Why Won’t My Phone Auto Rotate?
Introduction
Auto-rotate is a convenient feature that allows your smartphone screen to switch between portrait and landscape modes depending on how you hold the device. However, many users encounter problems where this function stops working correctly. Understanding why this occurs and how to fix it can save you a lot of frustration and ensure you get the most out of your phone.
This blog post aims to provide a detailed guide to help you diagnose and solve auto-rotate issues on your phone. Whether it’s a simple setting adjustment or a more complex hardware issue, follow these steps to get your screen rotating correctly once again.

Common Reasons for Auto-Rotate Issues
Several common factors can cause your phone’s auto-rotate functionality to stop working. Understanding these reasons can help you pinpoint the issue more quickly.
- Settings Misconfiguration: Sometimes, the auto-rotate feature may be accidentally turned off in your phone’s settings.
- Screen Orientation Lock: Many phones have a screen orientation lock setting, which can override the auto-rotate setting.
- Software Glitches: Bugs in the phone’s operating system can occasionally disrupt the auto-rotate functionality.
- App-Specific Settings: Some apps have their own screen orientation settings that can conflict with the phone’s auto-rotate feature.
- Hardware Issues: Problems with the phone’s accelerometer or gyroscope can also lead to auto-rotate failure.
By identifying the most likely cause, you can apply the appropriate troubleshooting step to resolve the issue.
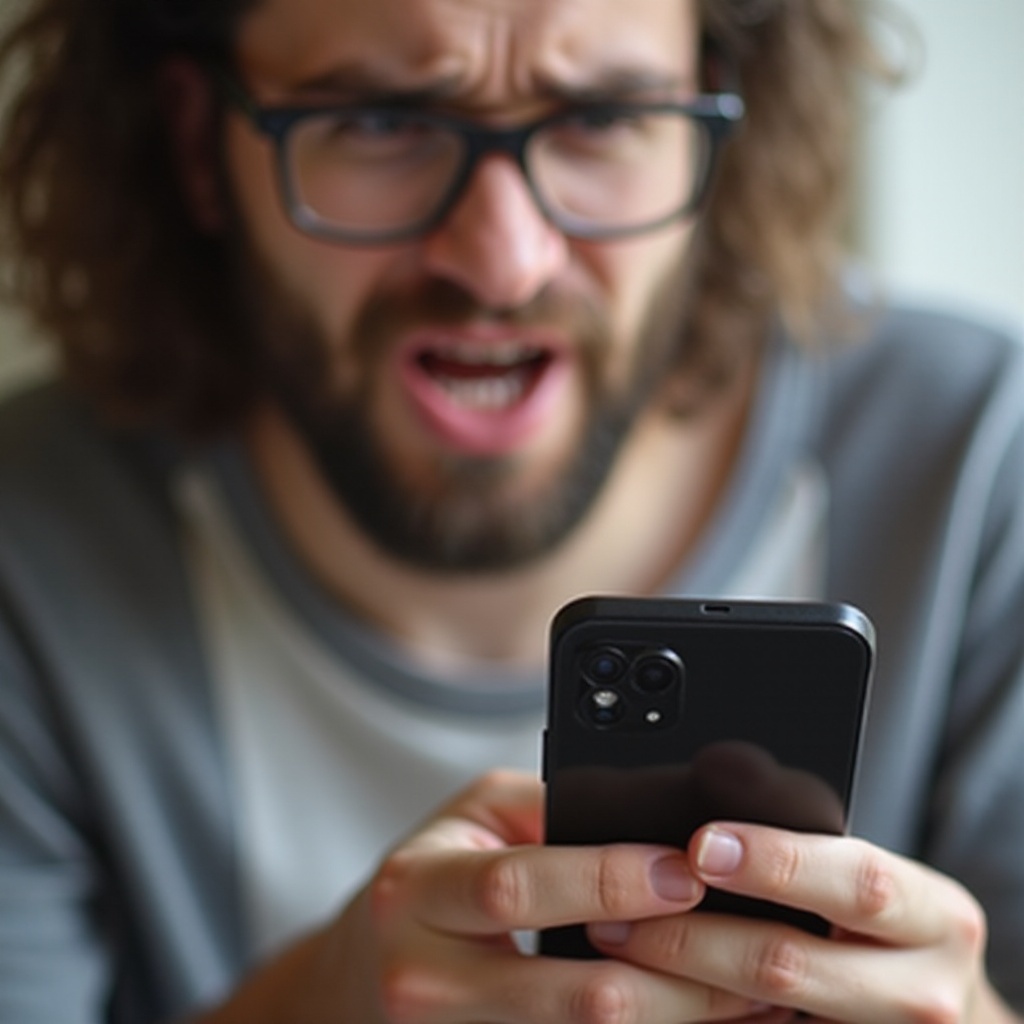
Basic Troubleshooting Steps
Let’s start with some basic troubleshooting steps to fix the auto-rotate problem on your phone.
Ensuring Auto-Rotate Setting is Enabled
First, you need to verify if the auto-rotate setting is enabled.
- Go to Settings: Open your phone’s settings menu.
- Find Display or Screen Settings: Look for the ‘Display’ or ‘Screen’ section.
- Toggle Auto-Rotate: Ensure the ‘Auto-Rotate’ option is toggled on.
If this does not resolve the issue, move on to the next step.
Checking Screen Orientation Lock
Sometimes, the screen orientation lock might be preventing auto-rotation.
- Access Quick Settings: Swipe down from the top of the screen to open the ‘Quick Settings’ menu.
- Find Orientation Lock: Look for an icon that looks like a lock with a circular arrow around it.
- Disable Orientation Lock: Make sure this setting is turned off.
Restarting Your Phone
A simple restart can solve many software issues, including auto-rotate problems.
- Power Off: Press and hold the power button until you see the option to restart or power off.
- Reboot: Select the restart option, or power off and then manually turn your phone back on.
If the issue persists, you’ll need to consider more advanced troubleshooting methods.
Advanced Troubleshooting Methods
When basic troubleshooting steps fail, it’s time to explore more advanced methods to address the auto-rotate problem.
Clearing Cache and App Data
Software glitches can often be resolved by clearing the cache or app data.
- Open Settings: Go to the settings menu on your phone.
- Find Apps: Navigate to the ‘Apps’ or ‘Application Manager’ section.
- Select App: Choose the app that you suspect might be affecting auto-rotation.
- Clear Cache: Click on ‘Storage’ and then ‘Clear Cache’.
- Clear Data: If clearing the cache doesn’t work, try ‘Clear Data’; keep in mind this will reset the app.
Booting in Safe Mode
Safe Mode helps determine if a third-party app is causing the issue.
- Power Off Your Phone: Turn off your phone.
- Boot into Safe Mode: Press and hold the power button until you see the manufacturer logo, then release and hold the volume down button until the phone fully boots.
- Test Auto-Rotate: Check if auto-rotate works. If it does, a third-party app is likely the culprit.
Updating the Phone’s Software
Outdated software can also lead to auto-rotate issues.
- Check for Updates: Go to ‘Settings’ then ‘About Phone’ or ‘System’.
- Select Software Update: Look for a ‘Software Update’ or ‘System Updates’ option.
- Install Updates: If any updates are available, download and install them.
Updating your software can resolve bugs and improve overall phone performance.
Identifying and Addressing Hardware Problems
When software solutions don’t work, the issue may be related to hardware.
Diagnostic Tests for Accelerometer and Gyroscope
Many smartphones come with built-in diagnostic tools.
- Open Dialer: Open the phone’s dialer app.
- Enter Diagnostic Code: Type in a specific code for your device (e.g., #0# for Samsung) to access the diagnostics menu.
- Run Tests: Follow the prompts to test the accelerometer and gyroscope functionality.
Options for Professional Repairs
If diagnostic tests reveal hardware issues, professional repair might be necessary.
- Visit Authorized Service Center: Schedule an appointment at an authorized service center.
- Consult a Professional: Explain the issue in detail for an accurate assessment and repair.
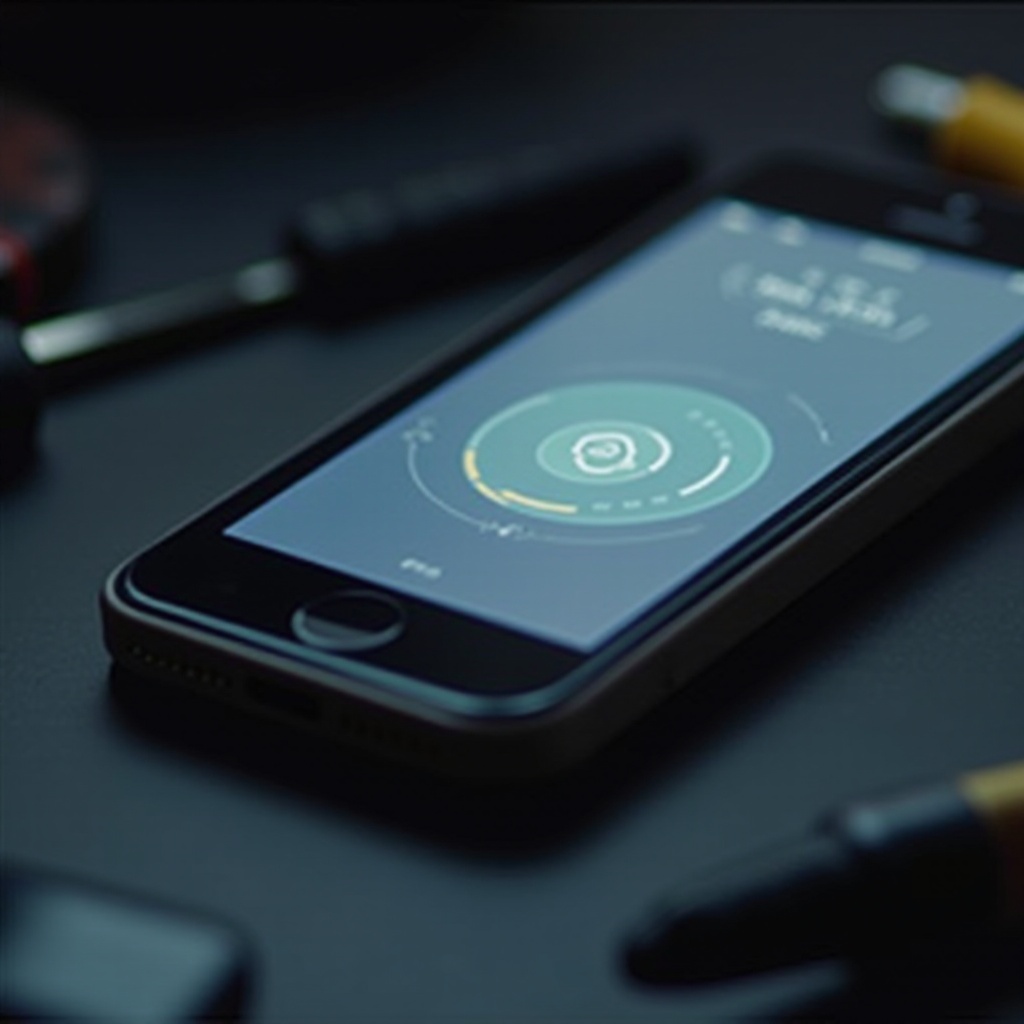
Conclusion
Understanding why your phone won’t auto rotate can save you time and frustration. Basic troubleshooting usually resolves the issue, but advanced methods or professional repair might be necessary for persistent problems. Regular maintenance and being mindful of your phone’s settings can help you avoid these issues in the future.
Frequently Asked Questions
How can I tell if it’s a hardware issue?
If your phone’s auto-rotate still doesn’t work after performing the software troubleshooting steps, it might be a hardware issue. Running diagnostic tests can help identify if the accelerometer or gyroscope isn’t functioning.
Will a factory reset fix the auto-rotate issue?
A factory reset can resolve software-related problems affecting auto-rotate. However, it will erase all your data, so it should be considered a last resort after other troubleshooting steps fail.
Is it worth repairing an older phone for this issue?
For older phones, consider the cost of repair versus replacement. Sometimes, investing in a new device might be more cost-effective, especially if other issues are present.
