I Can’t Log Into My Apple Computer: A Comprehensive Guide
Introduction
Being unable to log into your Apple computer can be incredibly frustrating. Whether you’re facing issues with a forgotten password, software glitches, or problems with your user account, knowing how to troubleshoot these problems effectively is crucial. This guide will walk you through common causes of login issues and provide comprehensive solutions to ensure you can regain access to your device as smoothly as possible.
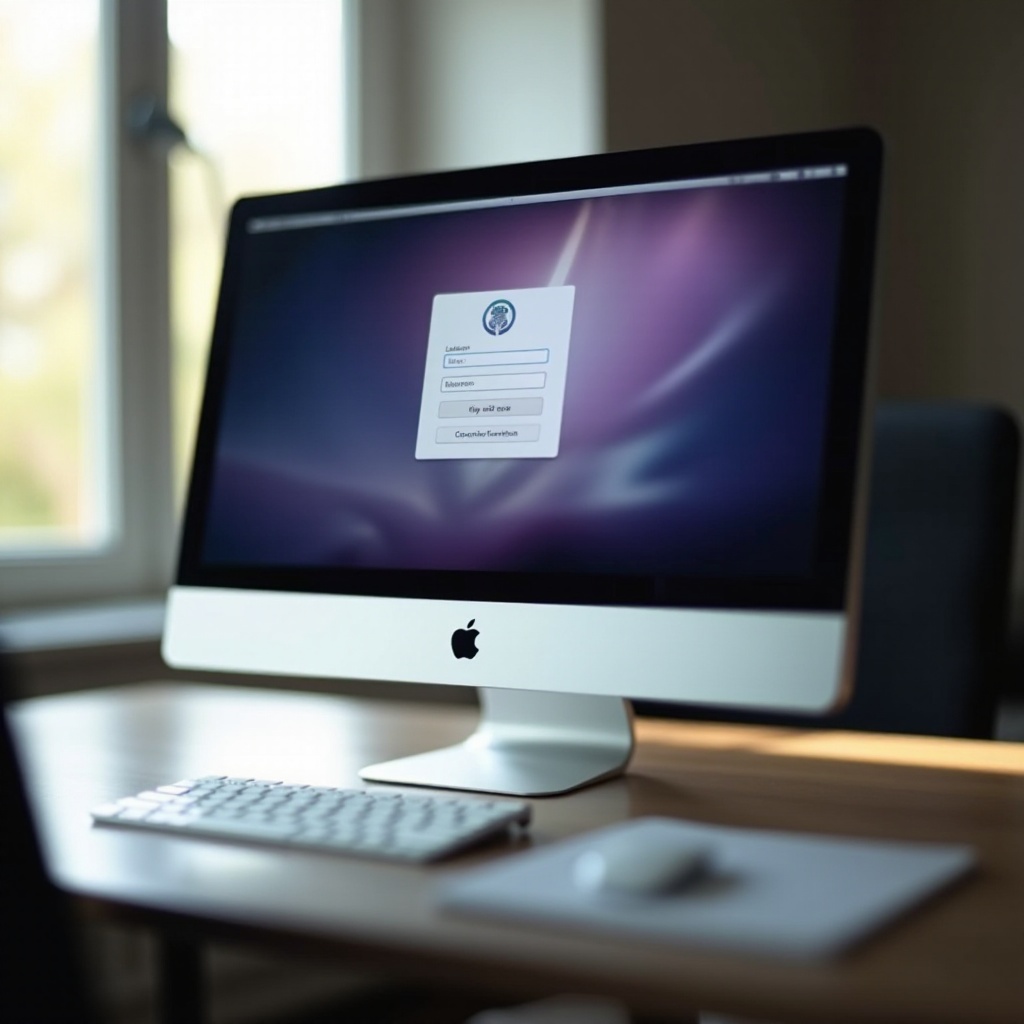
Common Causes of Login Issues
Understanding why you can’t log into your Apple computer is the first step towards resolving the issue. Here are some common causes of login problems:
- Forgotten passwords: This is one of the most prevalent issues that users face. If you can’t recall your password, it becomes impossible to log in.
- User account problems: Sometimes, the system may not recognize your user account, which can be due to data corruption or an incorrect setup.
- Software issues: Glitches after a macOS update or software bugs can also prevent you from logging in.
- FileVault encryption: FileVault encryption issues can complicate the login process if there’s a problem unlocking the disk.
Identifying the root cause can guide you towards the appropriate troubleshooting method, saving time and stress.
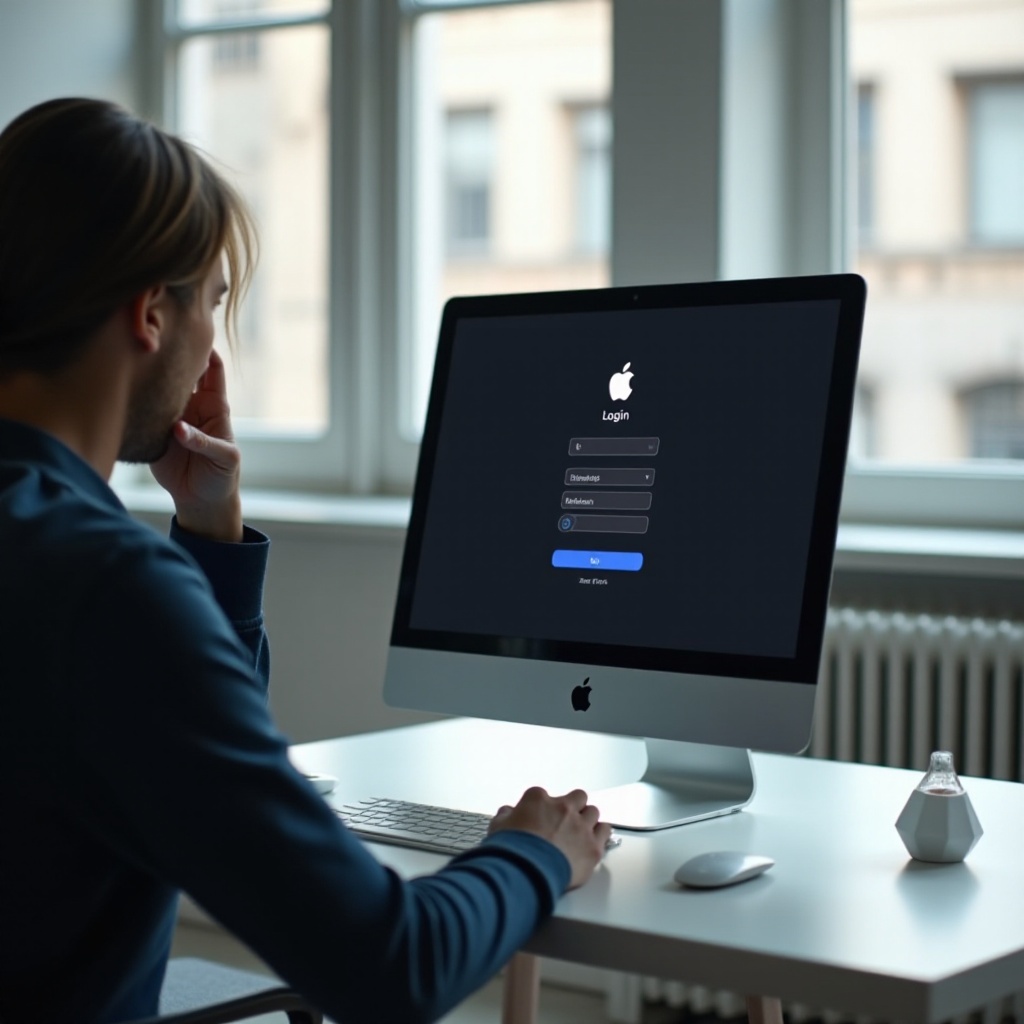
Troubleshooting Forgotten Passwords
If you suspect that a forgotten password is blocking your access, there are a couple of methods you can use to reset it.
Using Apple ID to Reset Password
- At the login screen, click on the question mark next to the password field.
- Click on the ‘Reset it using your Apple ID’ link.
- Enter your Apple ID credentials (email and password).
- Follow the on-screen instructions to reset your password.
This method works if you’ve set up your Apple ID for password recovery.
Resetting Password Using Recovery Mode
- Restart your Mac and hold down
Command (⌘) + Rkeys until the Apple logo appears to enter Recovery Mode. - In the macOS Utilities window, select Terminal from the top menu.
- Enter the command:
resetpassword. - Follow the on-screen instructions to create a new password.
This method is useful when the Apple ID method isn’t available or doesn’t work.
Resolving User Account Recognition Problems
Sometimes, user account issues can prevent you from logging in. Here are steps to resolve this.
Ensuring Correct User Account Selected
- Reboot your Mac and observe the list of user accounts.
- Make sure you select the correct user account from the available options.
- Enter your password carefully, ensuring there are no typing errors.
Verifying User Account with macOS Support
- Restart your Mac and hold
Command + Rto enter Recovery Mode. - In the macOS Utilities window, select ‘Disk Utility’.
- Check and repair disk permissions if required.
- If problems persist, you may need to contact Apple Support to verify and restore your user account settings.
Addressing Software and Update Issues
Software and update-related problems can also be a significant barrier to logging in. After addressing user account issues, you might need to focus on software problems next.
Restarting and Safe Boot
- Restart your Mac and hold the Shift key immediately to boot in Safe Mode.
- Release the shift key when the login window appears, and attempt to log in.
Checking for Software Updates
- Once logged in Safe Mode, go to the Apple menu > System Preferences > Software Update.
- Install any available updates, as they may contain critical fixes.
Reinstalling macOS If Necessary
- Restart your Mac and hold the Command (⌘) + R keys during startup.
- Select ‘Reinstall macOS’ from the macOS Utilities window.
- Follow the instructions to reinstall macOS, ensuring no data loss.
Handling FileVault Encryption Problems
FileVault encryption can sometimes add another layer of complexity to your login issues. If you’re sure the problem isn’t with the software, it might be FileVault.
Unlocking FileVault Manually
- Restart your Mac and hold Command + R to access Recovery Mode.
- Open Disk Utility and select your startup disk.
- Click ‘Unlock’ and enter the FileVault password.
Re-enabling FileVault if Disabled
- Once logged in, go to Apple menu > System Preferences > Security & Privacy > FileVault.
- Turn off FileVault and follow the prompts.
- Turn it back on if needed, ensuring your password is securely saved.
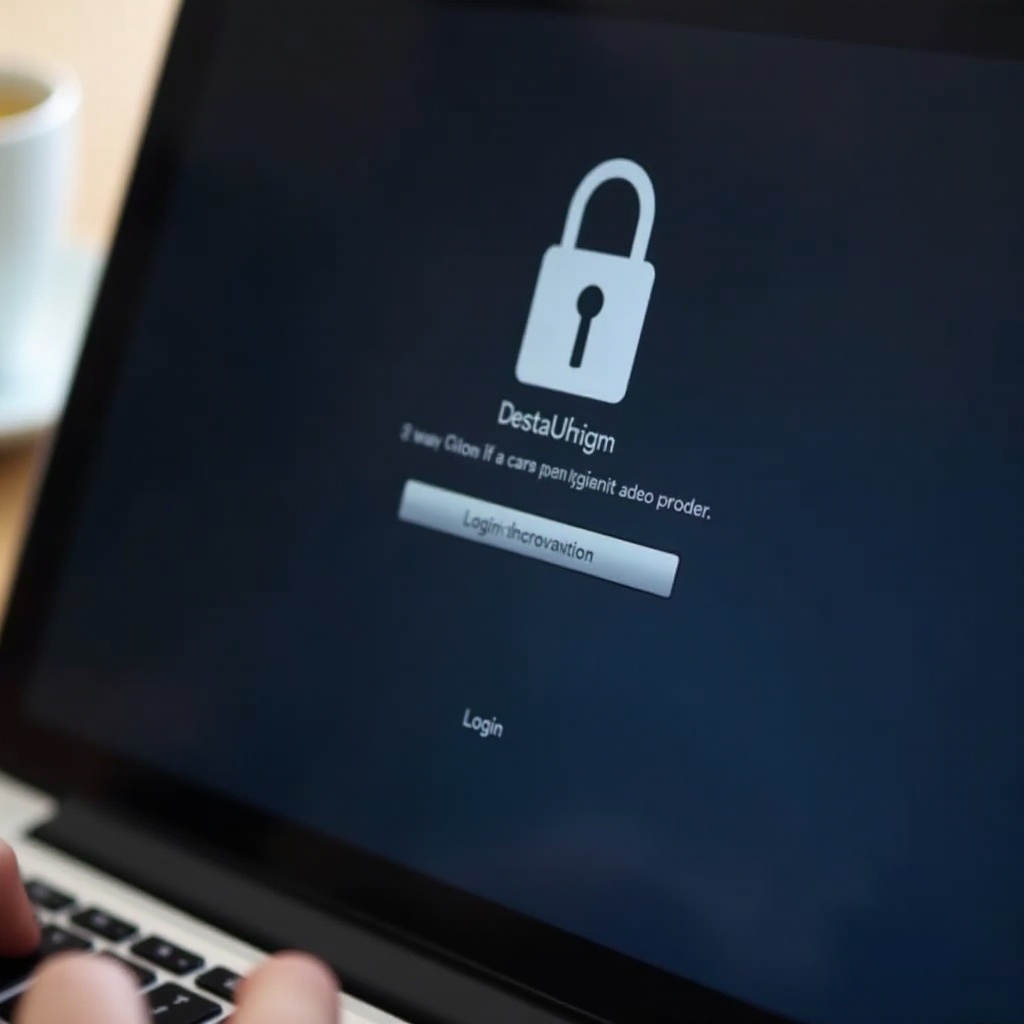
Preventive Measures to Avoid Future Issues
Taking preventive measures can save you from future login nightmares.
Creating a Password Reset Disk
- Open System Preferences > Users & Groups.
- Click the Lock icon to make changes, and select your user account.
- Set up a password reset disk following Apple’s instructions.
Regular Software Updates and Maintenance
- Enable automatic updates to keep your macOS and software up-to-date.
- Regularly run Disk Utility to check and repair disk permissions.
Conclusion
Facing login issues with your Apple computer can be daunting, but by methodically identifying the cause and following troubleshooting steps, you can quickly regain access. Whether it’s a forgotten password, user account issue, software glitch, or FileVault encryption problem, this guide provides a comprehensive solution to get you back on track.
Frequently Asked Questions
What should I do if I can’t reset my password using Apple ID?
If resetting your password using Apple ID doesn’t work, try the Recovery Mode method or consult with Apple Support for further assistance.
How often should I update my macOS to avoid login issues?
Regular updates are crucial. Aim to check for updates at least once a month and install them promptly to prevent software-related login issues.
Can I log in if my FileVault is encrypted and I forgot the password?
You can try to unlock FileVault manually via Recovery Mode. If that fails, you may need to erase the disk and reinstall macOS, as FileVault recovery keys are critical for accessing encrypted data.
