วิธีการจับภาพหน้าจอบนแท็บเล็ต Windows Surface: คู่มือฉบับสมบูรณ์
บทนำ
การถ่ายภาพหน้าจอสามารถจับช่วงเวลาหรือข้อมูลสำคัญที่แสดงบนหน้าจอของคุณ สำหรับผู้ใช้แท็บเล็ต Windows Surface ภารกิจนี้สามารถทำได้หลายวิธีเพื่อตอบสนองความต้องการและความชอบที่แตกต่างกัน คู่มือนี้จะนําทางคุณผ่านวิธีต่างๆ ที่มีอยู่สําหรับการถ่ายภาพหน้าจอ ซึ่งรวมถึงการใช้ปุ่มทางกายภาพ การใช้เครื่องมือที่มีอยู่ในตัว คีย์ลัด และอื่น ๆ
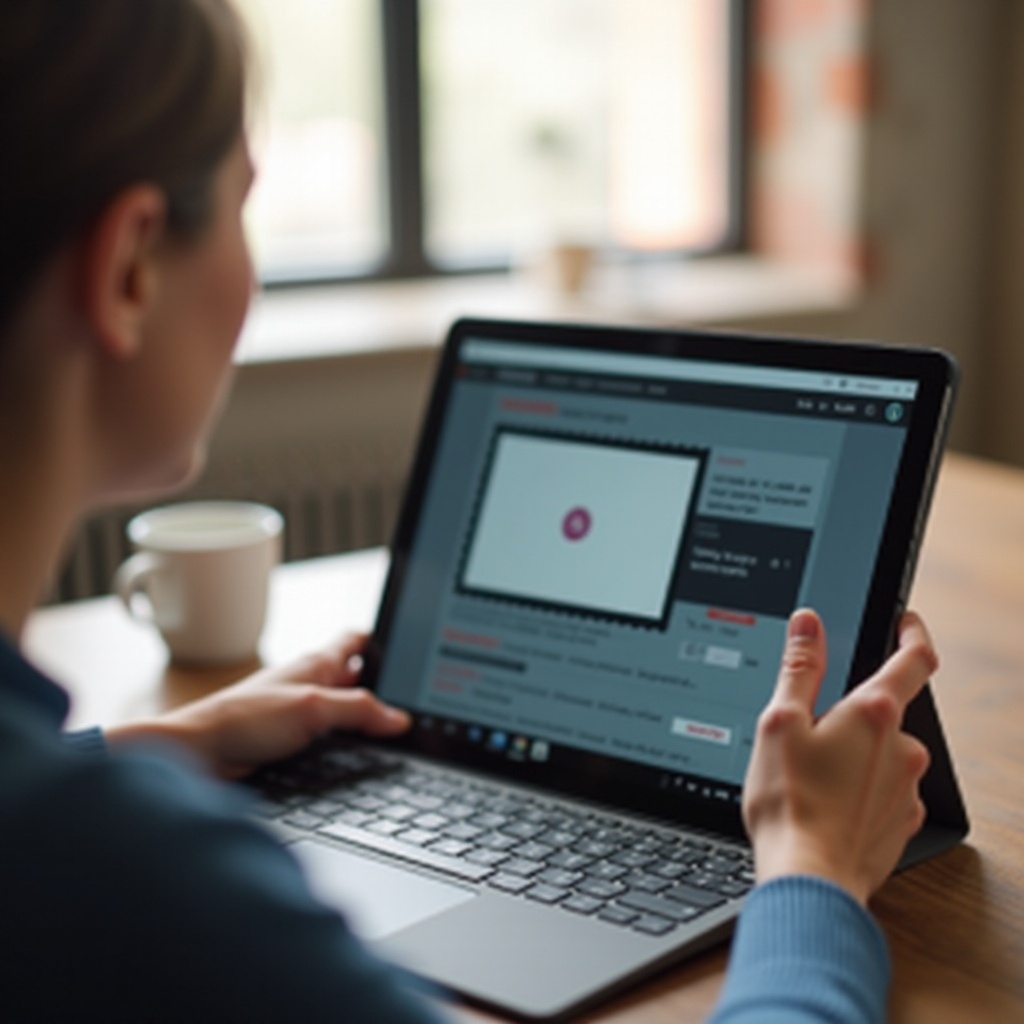
การใช้ปุ่มทางกายภาพ
การจับภาพหน้าจอโดยใช้ปุ่มทางกายภาพเป็นหนึ่งในวิธีที่ตรงไปตรงมาที่สุดสำหร ับผู้ใช้แท็บเล็ต Windows Surface วิธีนี้คล้ายกับการถ่ายภาพหน้าจอบนสมาร์ทโฟนและมีประโยชน์อย่างยิ่งในการจับภาพทั้งหน้าจอ
ในการถ่ายภาพหน้าจอโดยใช้ปุ่มทางกายภาพ:
1. กดปุ่ม เปิดปิด ที่อยู่ด้านข้างของอุปกรณ์ Surface ของคุณ
2. กดปุ่ม เพิ่มระดับเสียง พร้อมกัน
หน้าจอจะหรี่แสงสั้น ๆ เพื่อบอกว่าการถ่ายภาพหน้าจอสำเร็จ ภาพที่ได้จะถูกบันทึกโดยอัตโนมัติในโฟลเดอร์ Screenshots ภายในไลบรารี Pictures
วิธีนี้รวดเร็วและไม่จำเป็นต้องนำทางผ่านแอปพลิเคชันซอฟต์แวร์ อย่างไรก็ตาม หากอุปกรณ์ของคุณมีปัญหากับปุ่มหรือต้องการตัวเลือกสำเนานุ่ม (soft copy) วิธีอื่น ๆ สามารถใช้งานได้พอ ๆ กับวิธีนี้

การใช้เครื่องมือ Snip & Sketch
จากปุ่มทางกายภาพ เครื่องมือ Snip & Sketch เสนอวิธีที่หลากหลายมากขึ้นในการจับภาพหน้าจอ โดยมีตัวเลือกในการตั้งค่าให้จับภาพพื้นที่รูปสี่เหลี่ยม รูปแบบอิสระ หรือภาพเต็มจอ และมีคุณสมบัติในการแก้ไข
ในการใช้ Snip & Sketch:
1. เปิดเมนู เริ่ม แล้วพิมพ์ Snip & Sketch ในแถบค้นหา
2. คลิกที่ เครื่องมือ Snipping จากผลลัพธ์
3. ในหน้าต่าง Snip & Sketch คลิกที่ปุ่ม ใหม่
4. เลือกรูปร่างของการจับภาพที่อยู่ด้านบน (สี่เหลี่ยม รูปแบบอิสระ หน้าต่าง หรือเต็มจอ)
หลังจากจับภาพส่วนของหน้าจอที่ต้องการแล้ว ภาพจะปรากฏในเครื่องมือ Snip & Sketch ซึ่งคุณสามารถเขียนคำอธิบายและแก้ไขก่อนที่จะบันทึกหรือแชร์ได้
วิธีนี้ให้การควบคุมมากขึ้นในสิ่งที่คุณจะจับภาพและมีเครื่องมือในการเขียนคำอธิบายทันที เพิ่มประโยชน์มากกว่าวิธีที่ใช้ปุ่มทางกายภาพแบบพื้นฐาน
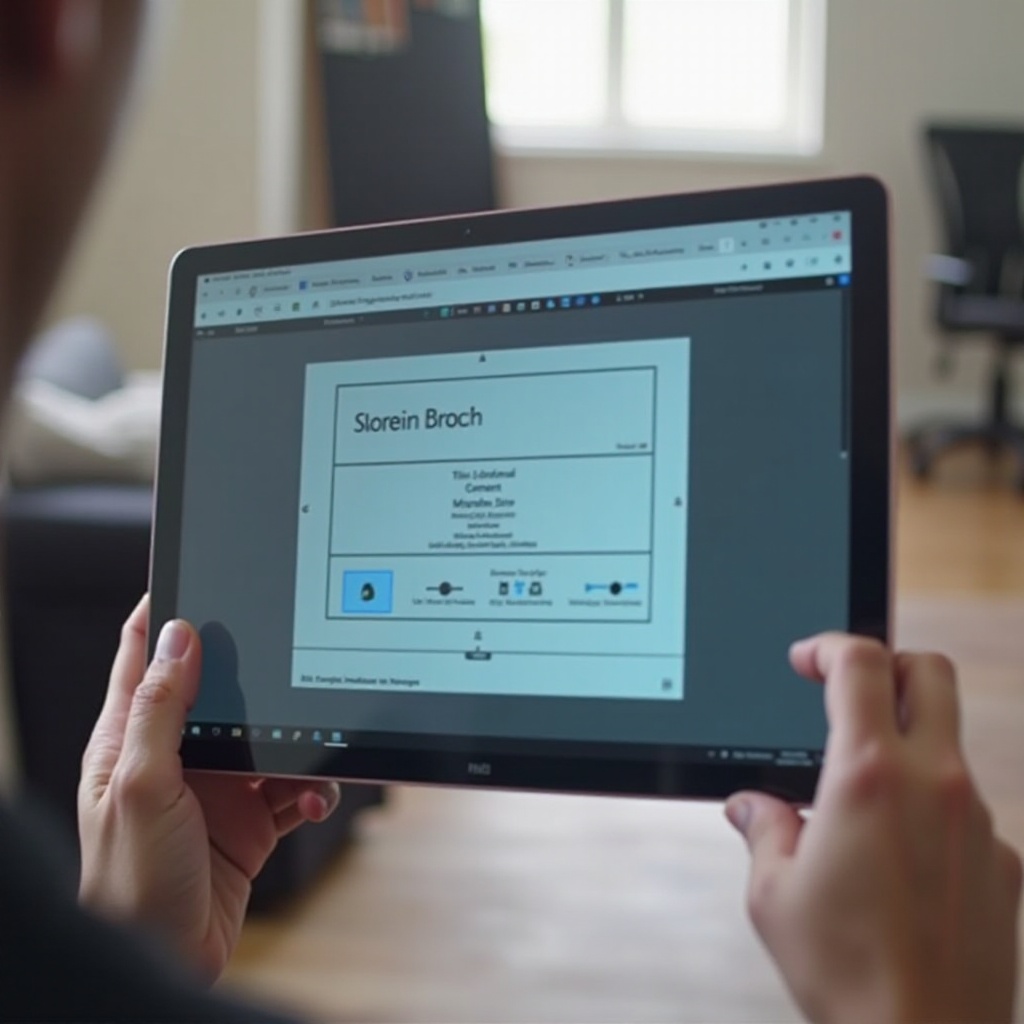
การใช้คีย์ลัดสำหรับการถ่ายภาพหน้าจอ
หากคุณชอบใช้แป้นพิมพ์หรือต้องการใช้อุปกรณ์ Surface ที่มีแป้นพิมพ์ที่ถอดได้ คีย์ลัดสำหรับการถ่ายภาพหน้าจอจะมอบวิธีการที่รวดเร็ว นี่คือวิธีที่คุณสามารถทำได้:
การใช้คีย์ลัดของ Windows:
- PrtScn (Print Screen): จับภาพหน้าจอทั้งหมดและคัดลอกไปที่คลิปบอร์ด คุณสามารถวางภาพนั้น (Ctrl + V) ในแอปพลิเคชันใด ๆ เช่น Paint หรือเอกสาร
- Alt + PrtScn: จับภาพหน้าต่างที่ใช้งานอยู่และคัดลอกไปที่คลิปบอร์ดเพื่อการวางภาพ
- Windows + Shift + S: เปิด Snip & Sketch พร้อมกับตัวเลือกรูปสี่เหลี่ยมที่เป็นค่าเริ่มต้น คุณสามารถเลือกพื้นที่จับภาพ และบันทึกหรือแก้ไขได้ทันทีใน Snip & Sketch
คีย์ลัดรวมความเร็วกับฟังก์ชันการทำงานและอาจเป็นประโยชน์มากในสภาพแวดล้อมที่ต้องการการจับภาพอย่างรวดเร็ว
การใช้ Game Bar สำหรับการถ่ายภาพหน้าจอ
เครื่องมือที่รู้จักกันน้อยแต่ทรงพลังสำหรับการถ่ายภาพหน้าจอคือ Xbox Game Bar เหมาะสำหรับเกมเมอร์ที่ให้ฟีเจอร์เพิ่มเติมเช่นการบันทึกวิดีโอการเล่นเกม
การใช้ Game Bar:
1. กด Windows + G เพื่อเปิดโอเวอร์เลย์ Game Bar
2. คลิกที่วิดเจ็ต จับภาพ ในโอเวอร์เลย์
3. กดไอคอน กล้อง เพื่อถ่ายภาพหน้าจอ
ภาพที่ได้จะถูกบันทึกในโฟลเดอร์ Capture ภายในไลบรารี Videos การรวม Game Bar กับบริการ Xbox อาจเป็นประโยชน์สำหรับเกมเมอร์ที่ต้องการจับภาพและแชร์การเล่นเกมของพวกเขา
แอปพลิเคชันบุคคลที่สามสำหรับการถ่ายภาพหน้าจอ
นอกจากเครื่องมือในตัวแล้ว ยังมีแอปพลิเคชันบุคคลที่สามหลายตัวที่สามารถปร ับปรุงประสบการณ์การถ่ายภาพหน้าจอด้วยคุณสมบัติเพิ่มเติม
แอปยอดนิยมของบุคคลที่สาม:
- Greenshot: เครื่องมือที่ใช้ง่ายพร้อมกับตัวเลือกการจับภาพและคุณสมบัติในการแก้ไขมากมาย
- ShareX: เครื่องมือที่หลากหลายสูงพร้อมกับวิธีการจับภาพ การแก้ไขและตัวเลือกในการแชร์มากมาย
แอปเหล่านี้มีฟังก์ชันขั้นสูงเช่นการจับภาพหน้าจอที่ยาวสำหรับเว็บเพจยาว ๆ การอัปโหลดโดยตรงไปยังบริการคลาวด์ และเครื่องมือแก้ไขที่กว้างขวาง ทำให้เหมาะสำหรับผู้ใช้หนักที่ต้องการมากกว่าฟังก์ชันพื้นฐาน
การบันทึกและแก้ไขภาพหน้าจอของคุณ
หลังจากที่คุณถ่ายภาพหน้าจอของคุณแล้ว การที่รู้ว่าจะหาและแก้ไขภาพเหล่านั้นที่ไหนเป็นสิ่งสำคัญ อย่างค่าเริ่มต้น ภาพหน้าจอที่ถ่ายด้วยปุ่มทางกายภาพหรือคีย์ลัดจะถูกบันทึกในโฟลเดอร์ Screenshots ภายในไลบรารี Pictures
การแก้ไขเบื้องต้น:
- เปิดภาพหน้าจอของคุณด้วย Photos หรือแอปแก้ไขภาพอื่น ๆ
- คุณสามารถตัด หมุน ปรับสี และเขียนคำอธิบายตามต้องการ
การแก้ไขขั้นสูงสามารถทำได้ด้วยแอปของบุคคลที่สามหรือเครื่องมือเช่น Photoshop ซึ่งช่วยให้มีการปรับปรุงที่ละเอียดขึ้น ขั้นตอนนี้เป็นสิ่งสำคัญในการทำให้แน่ใจว่าภาพหน้าจอสามารถทำหน้าที่ตามจุดประสงค์ของมันได้อย่างมีประสิทธิภาพ
การแก้ปัญหาที่พบบ่อย
บางครั้งคุณอาจพบปัญหาในขณะที่ถ่ายภาพหน้าจอ นี่คือปัญหาที่พบบ่อยและวิธีแก้ไข:
- ภาพหน้าจอไม่บันทึก ตรวจสอบการตั้งค่าพื้นที่จัดเก็บของคุณเพื่อให้แน่ใจว่ามีพื้นที่เพียงพอและเส้นทางการบันทึกถูกต้อง
- Snip & Sketch ไม่เปิด รีสตาร์ทอุปกรณ์ของคุณหรื ออัปเดตแอปผ่าน Microsoft Store
- ปุ่มใช้งานไม่ได้ นี่อาจเป็นปัญหาฮาร์ดแวร์ ดังนั้นให้พิจารณาขอความช่วยเหลือทางเทคนิคหากวิธีอื่นไม่ทำงาน
การแก้ไขปัญหาที่พบบ่อยเหล่านี้ ผู้ใช้สามารถรักษาประสบการณ์การถ่ายภาพหน้าจอให้ราบรื่นแม้ในสถานการณ์ที่อาจเกิดความขัดข้อง
สรุป
การถ่ายภาพหน้าจอบนแท็บเล็ต Windows Surface มอบความยืดหยุ่นและความสะดวกสบายขอบคุณหลายวิธีที่มีอยู่ รวมถึงปุ่มทางกายภาพ Snip & Sketch และอื่นๆ ไม่ว่าคุณจะต้องการการจับภาพด่วนหรือต้องการเขียนคำอธิบายในรายละเอียด คู่มือนี้จะให้ความรู้ที่คุณต้องการเพื่อใช้แท็บเล็ต Surface ของคุณให้เต็มประสิทธิภาพ
คำถามที่พบบ่อย
ฉันจะหาภาพหน้าจอของฉันบนแท็บเล็ต Windows Surface ได้อย่างไร?
โดยปกติภาพหน้าจอจะถูกบันทึกไว้ในโฟลเดอร์ *Screenshots* ภายในไลบรารี *Pictures* สำหรับการจับภาพโดยใช้ Game Bar จะถูกบันทึกไว้ในโฟลเดอร์ *Captures* ใน *Videos*
ฉันสามารถใส่คำอธิบายลงบนภาพหน้าจอได้ทันทีหลังจากจับภาพบนแท็บเล็ต Surface ได้หรือไม่?
ได้, โดยใช้ Snip & Sketch คุณสามารถใส่คำอธิบายและแก้ไขภาพหน้าจอได้ทันทีหลังจากการจับภาพ
ฉันควรทำอย่างไรหากภาพหน้าจอของฉันไม่ถูกบันทึกอย่างถูกต้อง?
ตรวจสอบให้แน่ใจว่าคุณมีพื้นที่จัดเก็บข้อมูลเพียงพอ และเส้นทางการบันทึกตั้งไว้อย่างถูกต้อง หากปัญหายังคงอยู่ให้ลองรีสตาร์ทอุปกรณ์หรืออัปเดตซอฟต์แวร์
