วิธีการจับภาพหน้าจอ, ครอบตัด และแทรกรูปภาพบน MacBook Air
แนะนำ
การเชี่ยวชาญศิลปะการถ่าย จัดการ และใส่ภาพใน MacBook Air ของคุณสามารถเพิ่มประสิทธิภาพการทำงานของคุณอย่างมาก ไม่ว่าคุณจะเป็นนักศึกษา, มืออาชีพ, หรือผู้ใช้ทั่วไป การรู้วิธีการถ่ายภาพหน้าจอ ตัดภาพให้เป็นที่ต้องการ และใส่ภาพเข้าไปในเอกสารและอีเมลของคุณเป็นสิ่งสำคัญ คู่มือที่ครอบคลุมนี้จะนำคุณผ่านวิธีการถ่ายภาพหน้าจอต่าง ๆ ตัดภาพให้มีประสิทธิภาพ และจัดการวิธีการต่าง ๆ เพื่อฝังภาพลงในขั้นตอนการทำงานของคุณ
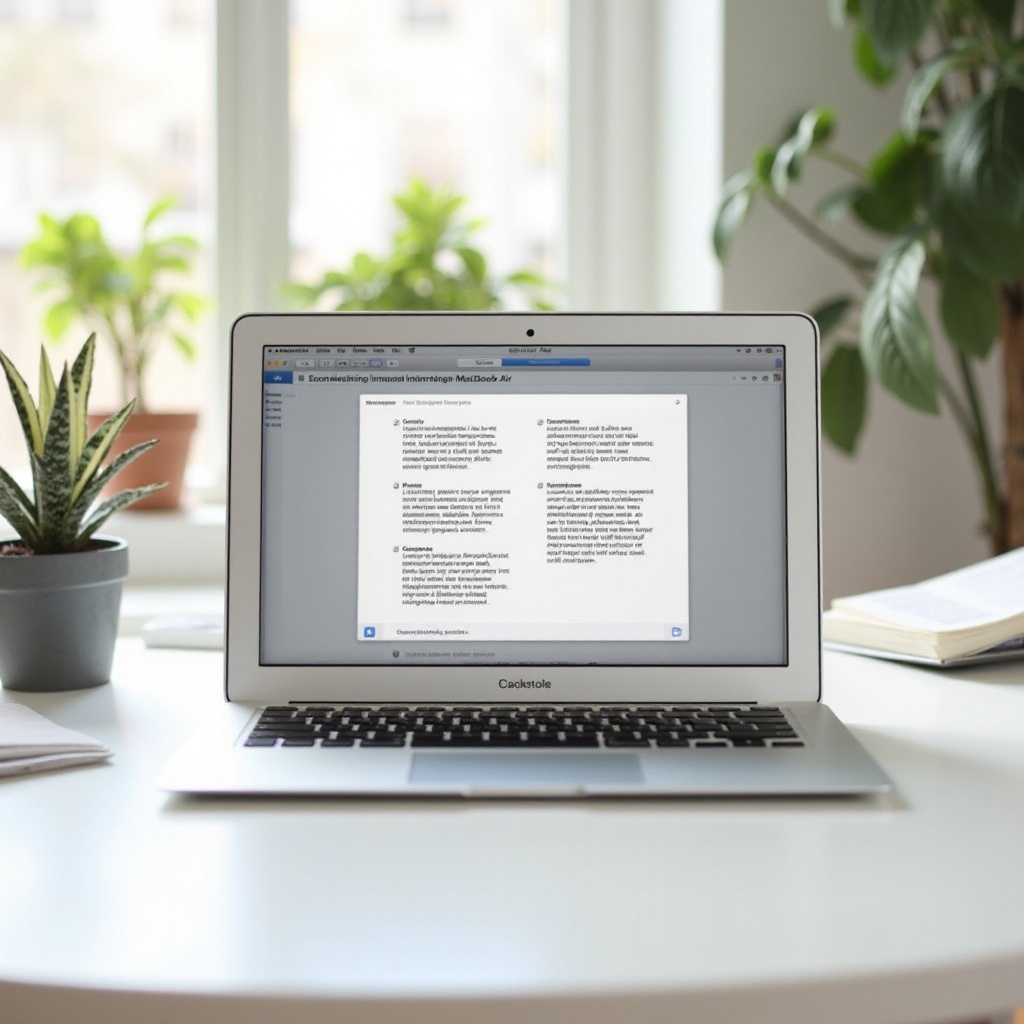
วิธีการต่าง ๆ ในการถ่ายภาพหน้าจอบน MacBook Air
เพื่อถ่ายภาพหน้าจอบน MacBook Air ของคุณ คุณสามารถใช้วิธีการที่ง่าย ๆ หลายวิธี โดยใช้วิธีเหล่านี้คุณสามารถจับภาพทั้งหน้าจอ หน้าต่างที่เลือก หรือส่วนหนึ่งของหน้าจอ การเลือกใช้เครื่องมือที่เหมาะสมสามารถเพิ่มประสิทธิภาพของคุณอย่างมาก
การใช้คีย์ลัด
คีย์ลัดเป็นวิธีที่เร็วที่สุดในการจับภาพหน้าจอ นี่คือคีย์ลัดที่คุณต้องการ:
- หน้าจอทั้งหมด: กด
Shift + Command (⌘) + 3เพื่อจับภาพหน้าจอทั้งหมด - หน้าต่างที่เลือก: กด
Shift + Command (⌘) + 4แล้วกดSpacebarและคลิกที่หน้าต่างที่คุณต้องการจับภาพ - ส่วนที่เลือก: กด
Shift + Command (⌘) + 4ลากเคอร์เซอร์เพื่อเลือกพื้นที่ที่คุณต้องการจับภาพ และปล่อยปุ่มเมาส์
การใช้แอพ Screenshot
แอพ Screenshot นำเสนอความยืดหยุ่นและการควบคุมการจับภาพของคุณมากขึ้น ในการเข้าถึงมัน:
- เปิดแอพ Screenshot โดยกด
Shift + Command (⌘) + 5 - แถบเครื่องมือจะปรากฏที่ด้านล่างของหน้าจอคุณ โดยให้ตัวเลือกในการจับภาพหน้าจอทั้งหมด หน้าต่างที่เลือก หรือส่วนของหน้าจอ
- แถบเครื่องมือยังรวมถึงตัวเลือกสำหรับการบันทึกหน้าจอ การตั้งเวลา และปรับแต่งการตั้งค่า
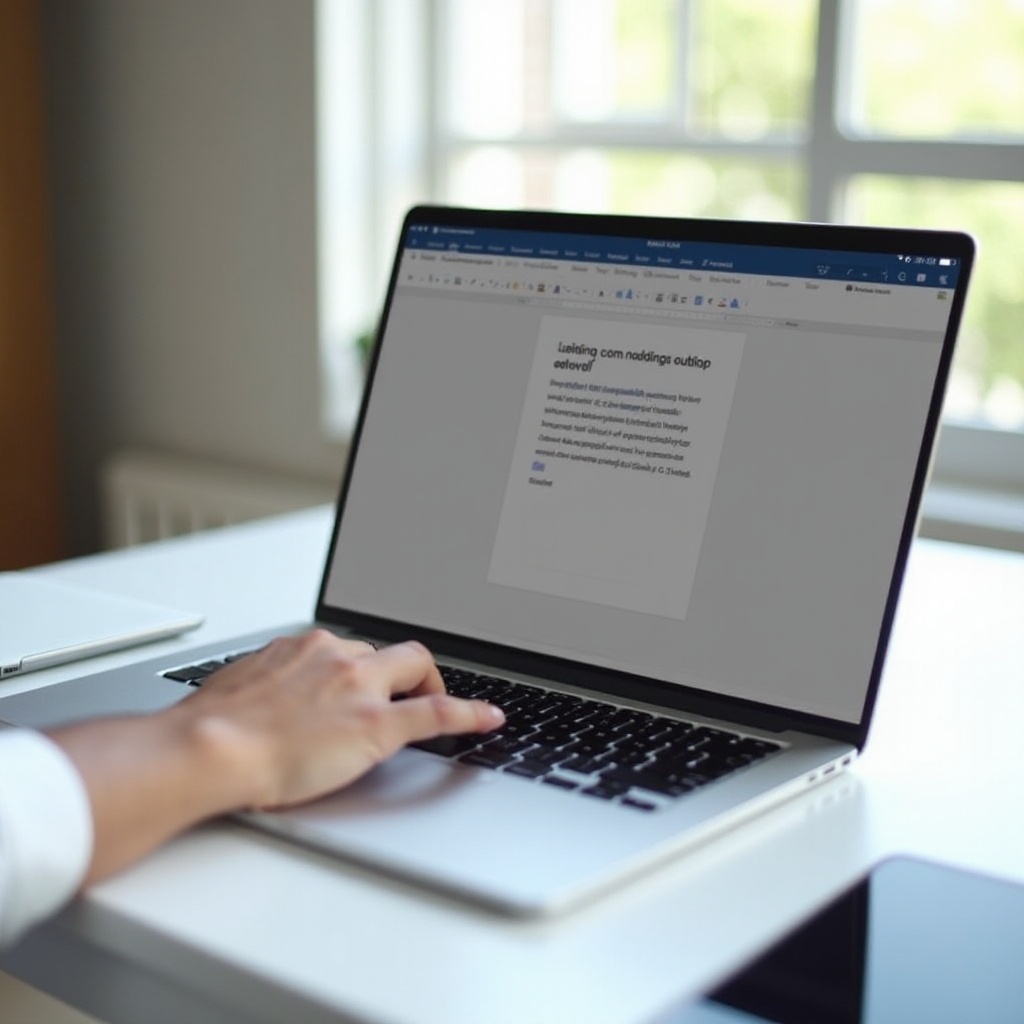
วิธีการตัดภาพหน้าจอบน MacBook Air
หลังจากที่คุณถ่ายภาพหน้าจอแล้ว คุณอาจต้องการตัดภาพเพื่อชี้ให้เห็นหรือเอาบางส่วนออก MacBook Air มีเครื่องมือที่ใช้งานง่ายสำหรับจุดประสงค์นี้
การใช้แอพ Preview
แอพ Preview เป็นแอพในตัวที่ช่วยให้สามารถตัดต่อภาพพื้นฐานได้:
- เปิดภาพหน้าจอโดยการดับเบิลคลิกที่ไฟล์ ซึ่งจะเปิดภาพใน Preview
- คลิกที่ไอคอนแถบเครื่องมือที่ดูเหมือนปากกา
- เลือกเครื่องมือเลือกสรร เลือก
Rectangular Selectionและลากไปยังพื้นที่ที่คุณต้องการเก็บไว้ - เมื่อต้องการเลือก คลิก Tools ในเมนู จากนั้นคลิก Crop (หรือใช้คีย์ลัด:
Command (⌘) + K) - บันทึกภาพที่ตัดต่อ
การใช้แอพ Photos
แอพ Photos สามารถใช้เพื่อตัดและปรับภาพหน้าจอได้:
- เปิดแอพ Photos คลิกที่ File แล้วเลือก Import เพื่อเพิ่มภาพหน้าจอของคุณ
- เมื่อเพิ่มแล้ว คลิกที่ภาพเพื่อเปิดภาพ
- คลิกที่ปุ่ม Edit ที่มุมบนขวา
- เลือกเครื่องมือ Crop ปรับกรอบการตัดโดยการลากมุม และคลิก Done
การใส่ภาพเข้าไปในเอกสารและอีเมล
การเข้าใจวิธีการใส่ภาพลงในแอพต่าง ๆ ช่วยให้คุณสามารถแชร์ภาพหน้าจอในที่ที่ต้องการได้มากที่สุด
การใส่เข้าไปในอีเมล
- เปิดแอพ Mail ของคุณและเริ่มเขียนอีเมลใหม่
- ลากภาพหน้าจอจาก Finder หรือ Desktop และปล่อยลงในเนื้อหาอีเมล
- หรือลากภาพหน้าจอไปยังปุ่ม Attach (ไอคอนคลิปกระดาษ) ในแถบเครื่องมืออีเมลและเลือกภาพหน้าจอจากไฟล์ของคุณ
การฝังในเอกสาร Word
- เปิดเอกสาร Word
- วางเคอร์เซอร์ของคุณในตำแหน่งที่คุณต้องการให้ภาพปรากฏ
- ไปที่แถบ Insert คลิก Pictures แล้วเลือก Picture from File…
- เลือกภาพหน้าจอของคุณและคลิก Insert
เคล็ดลับและเทคนิคสำหรับการจัดการภาพอย่างมีประสิทธิภาพ
การจัดการภาพหน้าจอของคุณอย่างมีประสิทธิภาพมีความสำคัญต่อการรักษาพื้นที่ทำงานที่เป็นระเบียบ นี่คือเคล็ดลับบางประการ:
- การตั้งชื่อที่สม่ำเสมอ: ตั้งชื่อภาพหน้าจออย่างสม่ำเสมอหลังจากที่จับภาพเพื่อความสะดวกในการระบุ
- การจัดเรียงในโฟลเดอร์: สร้างโฟลเดอร์ที่กำหนดไว้สำหรับภาพหน้าจอประเภทต่าง ๆ (เช่น งาน, ส่วนตัว)
- ใช้แท็ก: ใส่แท็กในภาพหน้าจอเพื่อการค้นหาอย่างรวดเร็วในภายหลัง
- การทำความสะอาดสม่ำเสมอ: ไปผ่านภาพหน้าจอของคุณเป็นประจำและลบภาพที่ไม่ต้องการอีกต่อไปเพื่อประหยัดพื้นที่
- การสำรองข้อมูล: สำรองข้อมูลภาพหน้าจอที่สำคัญของคุณใน iCloud หรือไดรฟ์ภายนอกอย่างสม่ำเสมอเพื่อหลีกเลี่ยงการสูญเสียข้อมูล
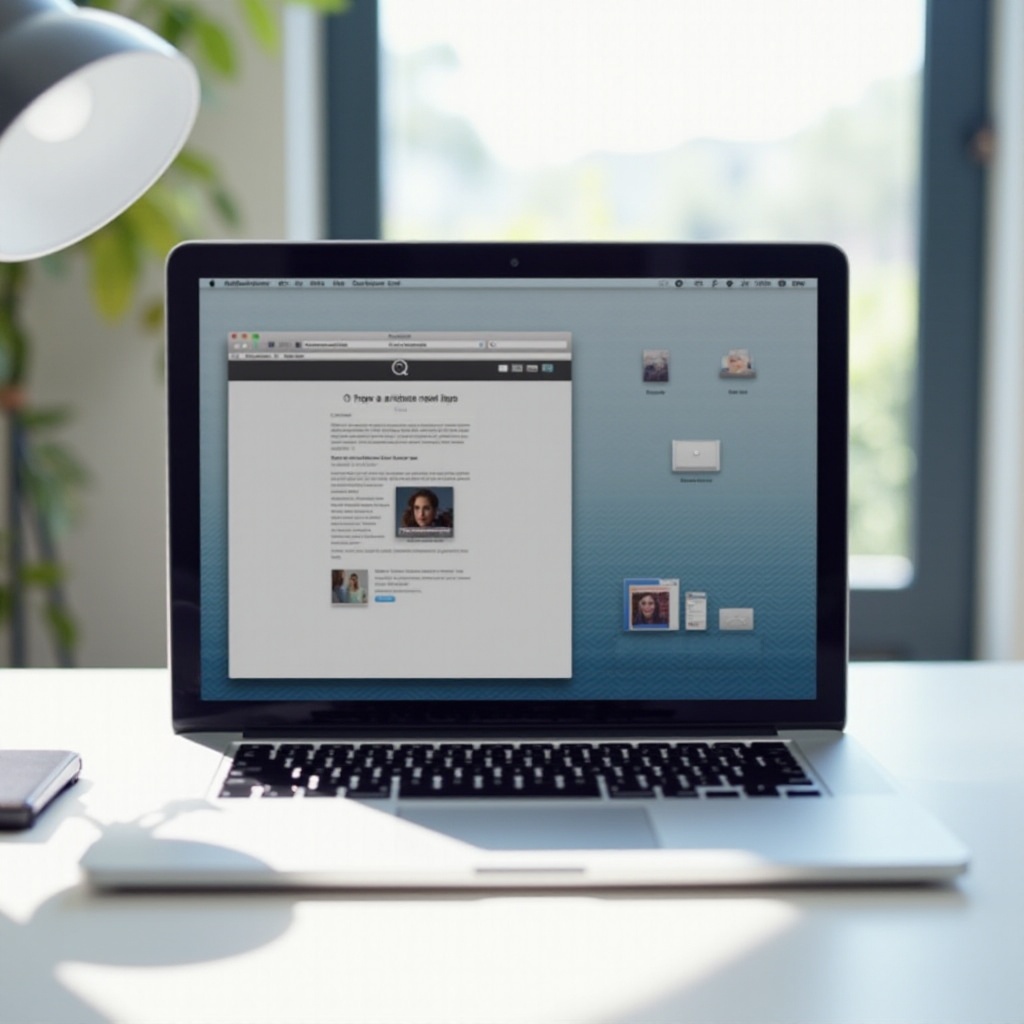
การแก้ปัญหาที่พบทั่วไปเกี่ยวกับภาพหน้าจอ
แม้ว่าเครื่องมือที่ดีที่สุดบางครั้งก็อาจมีปัญหา นี่คือวิธีการแก้ปัญหาที่พบบ่อย:
- ภาพหน้าจอไม่บันทึก:
- ตรวจสอบสถานที่เริ่มต้นในการบันทึกใน Options ภายใต้แถบเครื่องมือ Screenshot
-
ตรวจสอบว่าคุณมีพื้นที่เก็บข้อมูลเพียงพอในไดรฟ์ของคุณ
-
คีย์ลัดภาพหน้าจอไม่ทำงาน:
- ตรวจสอบการตั้งค่าแป้นพิมพ์ของคุณว่าไม่ได้กีดขวางคีย์ลัดภาพหน้าจอ: ไปที่ System Preferences > Keyboard > Shortcuts และตรวจสอบการตั้งค่าสำหรับภาพหน้าจอ
สรุป
การจับภาพ ตัด และใส่ภาพใน MacBook Air ของคุณเป็นเรื่องของการเชี่ยวชาญเทคนิคที่ง่ายไม่กี่อย่าง ด้วยการเข้าถึงและใช้เครื่องมือที่มีให้ คุณสามารถประหยัดเวลาและเพิ่มประสิทธิภาพการทำงานของคุณได้อย่างง่ายดาย รักษาขั้นตอนการทำงานของคุณให้นิ่งและมีประสิทธิภาพด้วยการนำเคล็ดลับและเทคนิคที่เสนอมาใช้ และแก้ไขปัญหาอย่างรวดเร็วด้วยคู่มือแก้ปัญหาของเรา
คำถามที่พบบ่อย
วิธีถ่ายภาพหน้าจอแบบมีเวลาบน MacBook Air ทำอย่างไร?
ใช้แอป Screenshot กดปุ่ม `Shift + Command (⌘) + 5`, เลือก **Options** และเลือกตัวเลือกเวลาที่มี (5 หรือ 10 วินาที) จากนั้นหน้าจอจะถูกถ่ายหลังจากเวลานับถอยหลัง
ควรทำอย่างไรเมื่อแป้นพิมพ์ลัดสำหรับถ่ายภาพหน้าจอไม่ทำงาน?
ตรวจสอบให้แน่ใจว่าการตั้งค่าแป้นพิมพ์ลัดของคุณถูกกำหนดค่าอย่างถูกต้อง: ไปที่ **System Preferences > Keyboard > Shortcuts** ตรวจสอบการกำหนดค่าในส่วนการถ่ายภาพหน้าจอเพื่อให้แน่ใจว่าเปิดอยู่ รีสตาร์ท Mac ของคุณหากจำเป็น
ฉันสามารถใช้แอปของบุคคลที่สามในการแก้ไขและแทรกภาพหน้าจอบน MacBook Air ได้หรือไม่?
ได้ คุณสามารถใช้แอปของบุคคลที่สามหลายตัว เช่น Skitch, Snagit และ Adobe Photoshop สำหรับการแก้ไขขั้นสูงและแทรกภาพหน้าจอบน MacBook Air ของคุณ รวมถึงฟีเจอร์และความสามารถเพิ่มเติมที่นอกเหนือจากเครื่องมือที่มีในตัว
