แก้ไขปัญหากล้องสำหรับ FaceTime: คู่มือฉบับสมบูรณ์
บทนำ
พบปัญหากับกล้องของคุณขณะที่พยายามใช้ FaceTime สามารถทำให้รู้สึกหงุดหงิดอย่างมาก ไม่ว่าคุณจะอยู่บนสายธุรกิจที่สำคัญหรือการเชื่อมต่อกับคนที่คุณรัก กล้องที่ไม่ทำงานสามารถทำให้ประสบการณ์ขาดหายไป คำแนะนำนี้จะพาคุณผ่านวิธีการต่างๆ ในการระบุและแก้ไขปัญหาทั่วไปที่จะทำให้กล้อง FaceTime ของคุณไม่ทำงาน ตั้งแต่การตรวจสอบการตั้งค่าพื้นฐานจนถึงเทคนิคการแก้ไขปัญหาขั้นสูง เราครอบคลุมทุกอย่างที่คุณจำเป็นต้องรู้เพื่อคืนความเรียบร้อยในการโทรวิดีโอ

การตรวจสอบเบื้องต้นและการแก้ไขปัญหาพื้นฐาน
ก่อนที่คุณจะดำดิ่งสู่วิธีการแก้ไขปัญหาที่ซับซ้อน เริ่มต้นด้วยการตรวจสอบเบื้องต้นและขั้นตอนการแก้ไขปัญหาพื้นฐาน:
- รีสตาร์ทอุปกรณ์ของคุณ: การรีสตาร์ทง่ายๆ มักจะลบข้อบกพร่องของซอฟต์แวร์เล็กน้อยที่อาจกระทบต่อกล้องของคุณ
- ตรวจสอบการเชื่อมต่ออินเทอร์เน็ต: การเชื่อมต่อที่ไม่ดีบางครั้งอาจทำให้เกิดปัญหากล้อง ตรวจสอบให้แน่ใจว่าคุณมีการเชื่อมต่ออินเทอร์เน็ตที่เสถียร
- อัปเดตซอฟต์แวร์ของคุณ: ตรวจสอบให้แน่ใจว่าอุปกรณ์ของคุณใช้เวอร์ชันล่าสุดของ iOS หรือ macOS การอัปเดตซอฟต์แวร์มักจะรวมถึงการแก้ไขบั๊กและการปรับปรุงที่สามารถแก้ปัญหากล้องได้
- ทดสอบกล้องกับแอปอื่น: เปิดแอปกล้องหรือแอปการโทรวิดีโออื่นเพื่อดูว่าปัญหานั้นเจาะจงที่ FaceTime หรือไม่
หากการตรวจสอบเบื้องต้นเหล่านี้ไม่แก้ปัญหา มาเข้าสู่ขั้นตอนการแก้ไขปัญหาที่เฉพาะเจาะจงมากขึ้นกันเถอะ
การตรวจสอบสิทธิ์การเข้าถึงกล้อง
กล้อง FaceTime ของคุณอาจไม่ทำงานหากแอปไม่ได้รับอนุญาตให้เข้าถึงกล้องได้ ขั้นตอนการตรวจสอบสิทธิ์นั้นสามารถแตกต่างกันไปขึ้นอยู่กับว่าคุณใช้อุปกรณ์ iOS หรือ macOS
บนอุปกรณ์ iOS
- ไปที่ การตั้งค่า
- เลื่อนลงและแตะที่ ความเป็นส่วนตัว
- เลือก กล้อง และตรวจสอบให้แน่ใจว่า FaceTime เปิดอยู่
บนอุปกรณ์ macOS
- เปิด ระบบความชอบ
- คลิกที่ ความปลอดภัยและความเป็นส่วนตัว
- เลือกแท็บ ความเป็นส่วนตัว จากนั้นเลือก กล้อง จากแถบด้านข้าง
- ตรวจสอบให้แน่ใจว่าได้ทำเครื่องหมายในช่องถัดจาก FaceTime
หลังจากที่คุณตรวจสอบสิทธิ์การเข้าถึงกล้องและตรวจสอบว่าได้ตั้งค่าอย่างถูกต้อง เปิด FaceTime อีกครั้งเพื่อดูว่ากล้องใช้งานได้หรือไม่
การจัดการกับการแทรกแซงของซอฟต์แวร์
การแทรกแซงของซอฟต์แวร์จากแอปพลิเคชันที่ขัดแย้งกันก็สามารถป้องกันไม่ให้กล้องของคุณทำงานอย่างถูกต้องใน FaceTime ได้ ระบุและปิดแอปพลิเคชันเหล่านี้เพื่อแก้ปัญหา
การระบุแอปพลิเคชันที่ขัดแย้งกัน
แอปพลิเคชันบางอย่าง เช่น Skype หรือ Zoom อาจขัดแย้งกับกล้อง FaceTime ของคุณ ตรวจสอบให้แน่ใจว่าแอปเหล่านี้ไม่ได้ทำงานอยู่เบื้องหลัง:
- บน iOS: ดับเบิ้ลคลิกที่ปุ่ม Home หรือปัดขึ้นจากด้านล่างเพื่อดูแอปที่ใช้ล่าสุดและปัดแอปที่ไม่เกี่ยวข้องขึ้นเพื่อปิด
- บน macOS: ไปที่ แอปพลิเคชัน > ยูทิลิตี้ > Activity Monitor และมองหาแอปที่อาจใช้กล้อง เลือกและปิดแอปเหล่านั้น
ปิดแอปพลิเคชันที่ทำงานอยู่เบื้องหลัง
ตรวจสอบให้แน่ใจว่าไม่มีการทำงานเบื้องหลังที่หนักอาจทำให้ประสิทธิภาพของกล้องเสียหาย:
- บน iOS: ปัดขึ้นเพื่อเข้าถึงตัวสลับแอปและปิดแอปที่ไม่จำเป็น
- บน macOS: เปิด Activity Monitor และปิดกระบวนการเบื้องหลังที่ไม่จำเป็นทั้งหมด
หากการปิดแอปพลิเคชันที่ขัดแย้งหรือไม่จำเป็นยังไม่แก้ไขปัญหากล้องของคุณ ดำเนินการแก้ไขปัญหาขั้นสูงต่อไป
การแก้ไขปัญหาขั้นสูงของ Mac
ผู้ใช้ Mac ยังสามารถลองทำตามขั้นตอนการแก้ไขปัญหาขั้นสูงเพื่อแก้ไขปัญหากล้อง FaceTime เช่น การรีเซ็ต SMC และ NVRAM
การรีเซ็ต SMC (System Management Controller)
- ปิดเครื่อง Mac ของคุณ
- ถอดสายไฟออกและรอ 15 วินาที
- เสียบสายไฟกลับเข้าไป
- รอ 5 วินาที จากนั้นกดปุ่มเปิดเครื่องเพื่อเปิด Mac ของคุณ
การรีเซ็ต NVRAM (Non-Volatile Random-Access Memory)
- ปิดเครื่อง Mac ของคุณ
- เปิดและกดปุ่ม Option + Command + P + R ทันที
- กดค้างไว้ประมาณ 20 วินาที จากนั้นปล่อย
หลังจากทำการรีเซ็ตเหล่านี้ ตรวจสอบว่ากล้อง FaceTime ของคุณทำงานได้อย่างถูกต้องหรือไม่
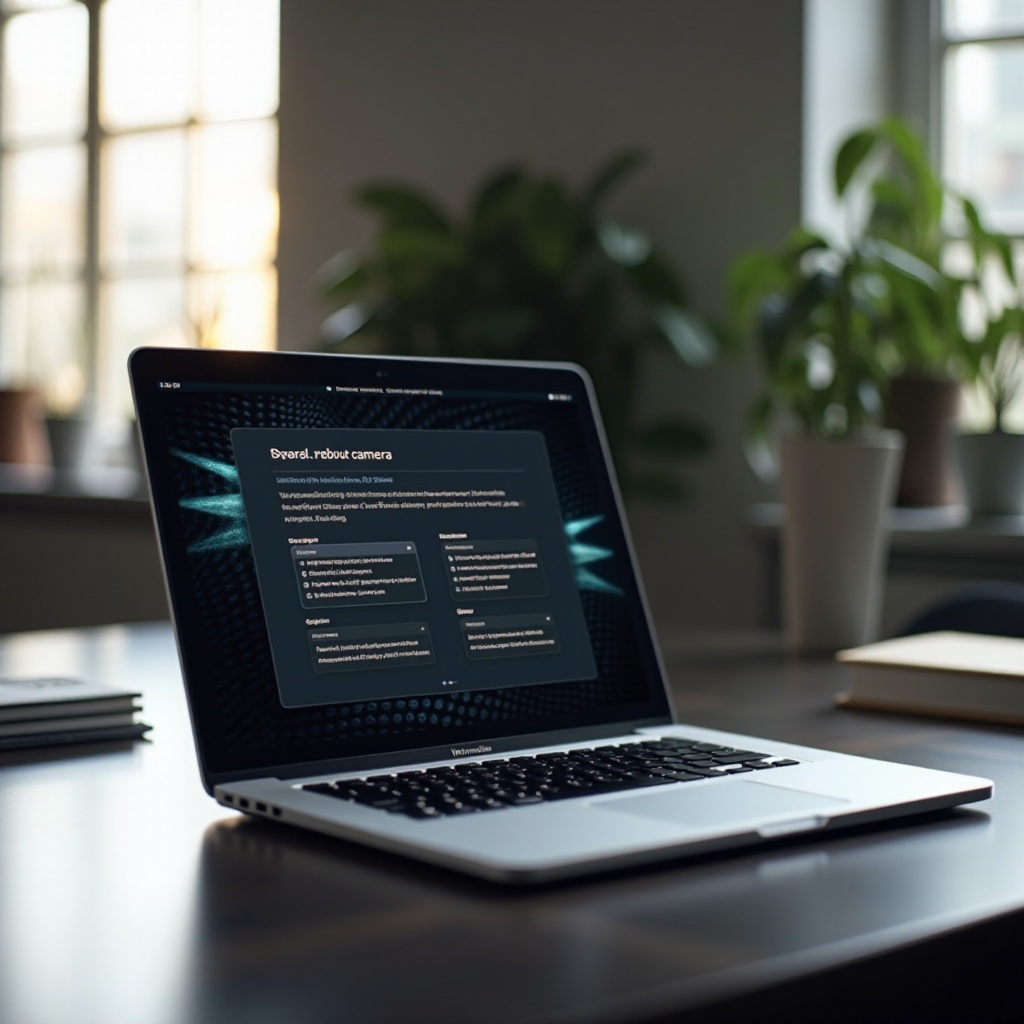
การแก้ไขปัญหาขั้นสูงของ iOS
สำหรับปัญหาที่ยังคงมีอยู่บนอุปกรณ์ iOS คุณอาจต้องรีเซ็ตการตั้งค่าทั้งหมดหรือแม้กระทั่งคืนค่าอุปกรณ์ของคุณเป็นค่าโรงงาน
รีเซ็ตการตั้งค่าทั้งหมด
- ไปที่ การตั้งค่า > ทั่วไป > รีเซ็ต
- เลือก รีเซ็ตการตั้งค่าทั้งหมด
นี่จะเป็นการรีเซ็ตการตั้งค่าระบบโดยไม่ลบข้อมูล
การคืนค่าเป็นค่าโรงงาน
- สำรองข้อมูลอุปกรณ์ของคุณผ่าน iCloud หรือ iTunes
- ไปที่ การตั้งค่า > ทั่วไป > รีเซ็ต
- เลือก ลบข้อมูลทั้งหมดและการตั้งค่า
เมื่อลบเสร็จสิ้น ให้คืนค่าการสำรองข้อมูลของคุณในระหว่างการตั้งค่า นี้ควรช่วยแก้ไขปัญหาซอฟต์แวร์ที่ยืดเยื้อ
การแก้ไขปัญหากล้องภายนอกและฮาร์ดแวร์
ในบางกรณี ปัญหาอาจเกิดจากฮาร์ดแวร์เอง:
- ตรวจสอบให้แน่ใจว่ากล้องไม่มีสิ่งกีดขวางทางกายภาพ
- ทำความสะอาดเลนส์กล้องด้วยผ้านุ่มที่ปราศจากฝุ่น
- หากคุณใช้กล้องภายนอก ตรวจสอบให้แน่ใจว่าได้เชื่อมต่อและได้รับการรับรองโดยอุปกรณ์ของคุณ
หากมีปัญหาทางกายภาพที่ทำให้กล้องไม่ทำงาน ขั้นตอนเหล่านี้ควรช่วยระบุตัวและแก้ไข
การสนับสนุนและทรัพยากรแบบมืออาชีพ
หากไม่มีวิธีแก้ไขข้างต้นทำงาน อาจถึงเวลาที่จะขอความช่วยเหลือจากผู้เชี่ยวชาญ:
- ติดต่อฝ่ายสนับสนุนของ Apple
- เยี่ยมชม Apple Store หรือตัวแทนบริการที่ได้รับอนุญาต
การสนับสนุนแบบมืออาชีพสามารถให้การแก้ไขปัญหาที่ลึกซึ้งยิ่งขึ้นและหากจำเป็น ให้การซ่อมแซมฮาร์ดแวร์

สรุป
การแก้ไขปัญหากล้องกับ FaceTime สามารถทำได้ง่ายถ้าคุณทำตามขั้นตอนอย่างเหมาะสม ตั้งแต่การตรวจสอบเบื้องต้นไปจนถึงเทคนิคการแก้ไขปัญหาขั้นสูง คู่มือนี้ได้ครอบคลุมทุกอย่างที่คุณต้องการทราบ จำไว้ว่าปัญหาส่วนใหญ่สามารถแก้ไขได้ง่ายๆ ด้วยการปรับการตั้งค่าหรือการรีสตาร์ทอุปกรณ์ของคุณ อย่างไรก็ตาม สำหรับปัญหาที่ยังคงอยู่ อย่าลังเลที่จะขอความช่วยเหลือจากผู้เชี่ยวชาญ
คำถามที่พบบ่อย
ทำไมกล้อง FaceTime ของฉันถึงแสดงหน้าจอสีดำ?
กล้องของคุณอาจแสดงหน้าจอสีดำเนื่องจากปัญหาสิทธิ์ การรบกวนของซอฟต์แวร์ หรือความจำเป็นในการรีสตาร์ทอุปกรณ์ ตรวจสอบสิทธิ์ ปิดแอพที่ขัดแย้ง และรีสตาร์ทอุปกรณ์ของคุณ
ฉันจะรีเซ็ต FaceTime บน Mac ได้อย่างไร?
การรีเซ็ต FaceTime สามารถทำได้โดยการลงชื่อออกจาก Apple ID ของคุณแล้วลงชื่อเข้าใช้อีกครั้งหรือการติดตั้งแอพใหม่จาก App Store
ฉันสามารถใช้กล้องภายนอกกับ FaceTime บน iPhone ได้หรือไม่?
ไม่ได้ ปัจจุบัน iPhone ไม่รองรับการใช้กล้องภายนอกสำหรับ FaceTime อย่างไรก็ตาม กล้องภายนอกสามารถใช้กับ FaceTime บนอุปกรณ์ macOS ได้
