Why Are All Printers Showing Offline and How to Fix It
Introduction
Navigating printer issues can be frustrating, especially when your printer consistently shows offline. Printers should offer seamless functionality but often face connectivity glitches or software problems. This blog post dives into the common issues causing printers to appear offline and provides practical solutions to get your printer back online. Follow our detailed troubleshooting steps and preventive measures to minimize disruptions in your workflow.
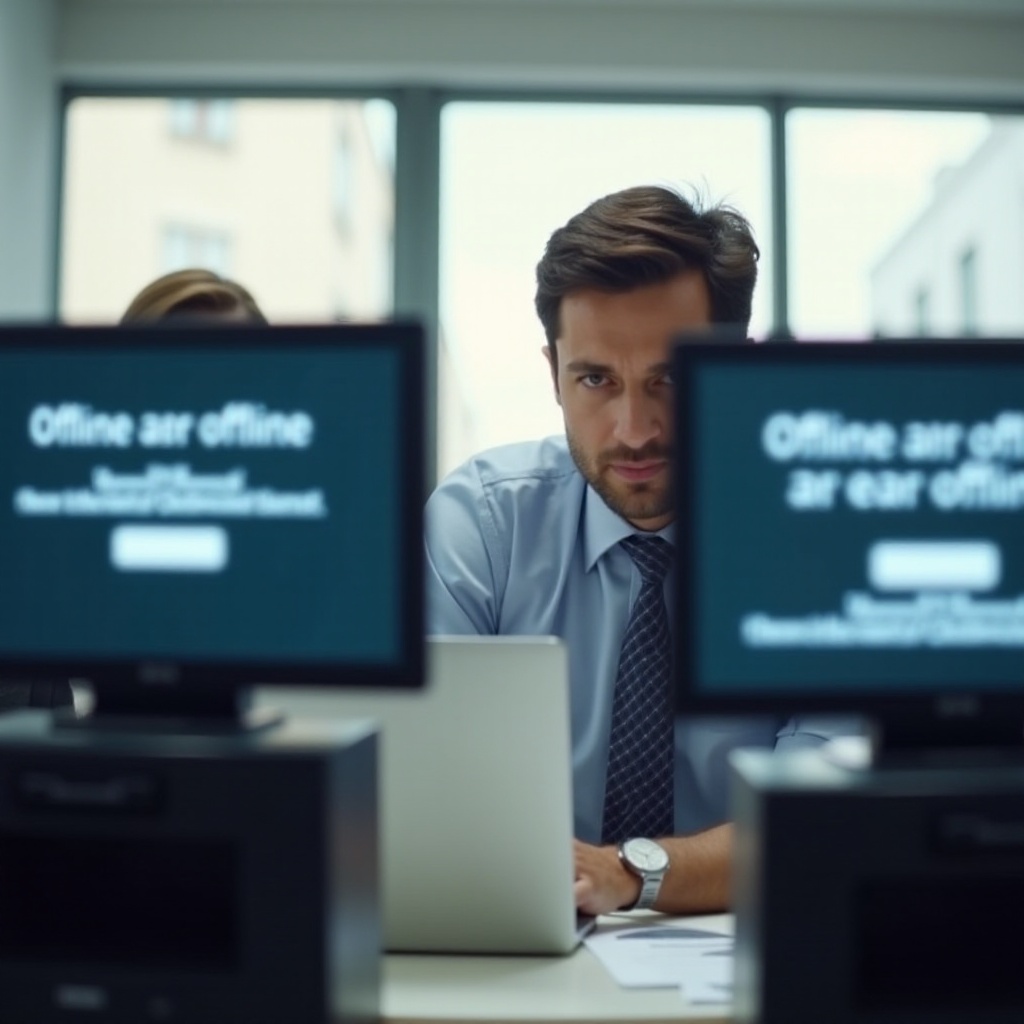
Primary Causes and Quick Fixes
Several factors could be contributing to your printer showing offline. Identifying the root cause helps in applying quick fixes and ensuring the printer functions correctly.
Connection Issues: Network and Cables
Check your network settings and the physical connections:
– Ensure the printer is properly connected to the network or device.
– Verify that all cables are securely plugged.
– Restart your router and printer to reset any lost connections.
Printer Driver Problems and Updates
Outdated or corrupted printer drivers can cause offline issues:
– Visit the printer manufacturer’s website and download the latest drivers for your printer model.
– Uninstall the current driver from your system and reinstall the newly downloaded one.
– Restart the computer to ensure changes take effect.

Step-by-Step Troubleshooting on Different Systems
For a tailored approach, follow the troubleshooting steps specific to your operating system.
Windows: Step-by-Step Guide
- Go to ‘Settings’ and select ‘Devices.
- Click ‘Printers & Scanners,’ then select your printer.
- Click ‘Open queue’ and make sure the option ‘Use Printer Offline’ is unchecked.
- If the printer is still offline, select ‘Remove device’ and add the printer again by clicking ‘Add a Printer or Scanner.
- Restart your computer and check the printer status.
macOS: Step-by-Step Guide
- Open ‘System Preferences’ and go to ‘Printers & Scanners.
- Select your printer from the list on the left.
- Right-click on the printer and select ‘Reset printing system.
- Re-add your printer by clicking the ‘+’ button.
- Restart your macOS and verify the printer status.
Linux: Step-by-Step Guide
- Open your terminal and type:
lpstat -pto check the printer status. - Use the command
sudo /etc/init.d/cups restartto restart the CUPS service. - Check the printer settings and ensure it is set to ‘enabled’ and ‘accepting jobs’ using
lpadmin. - Reboot your system if the printer doesn’t come online after the above steps.
Advanced Troubleshooting Techniques
When basic troubleshooting fails, delve into more advanced methods to resolve offline printer issues.
Firewalls and Network Security Settings
Firewalls and security software can block printer connections:
– Adjust the firewall settings to allow the printer through the network.
– Add the printer’s IP address as a trusted network device.
– Ensure that security software isn’t blocking the port used by the printer.
Checking Printer Hardware Issues
Hardware issues might also be responsible for offline status:
– Inspect the printer for any error messages displayed.
– Replace low or empty ink cartridges.
– Clean the printer heads and check for paper jams or other obstructions.
Resetting Printers and Reconfiguring Network Settings
As a last resort, reset the printer settings to factory defaults:
– Consult the printer’s manual to find the steps for resetting.
– Reconnect the printer to your network and re-add it to your computer as a device.
– Test the printer to confirm it is online.
Preventive Measures for Avoiding Offline Issues
Maintaining your printer and following specific practices can help prevent offline issues in the future.
Regular Maintenance and Software Updates
- Schedule regular cleaning and servicing for the printer.
- Ensure the printer’s firmware and drivers are always up to date.
Setting Up Automatic Troubleshooters
- Configure automatic troubleshooting options offered by your operating system.
- Use built-in utilities or third-party software to monitor and repair printer issues automatically.

Conclusion
Printers showing offline can disrupt your productivity but identifying the cause and applying the appropriate fix can often resolve these issues. Whether it’s updating drivers, checking connections, or performing advanced troubleshooting, following the steps outlined in this guide should help. Taking preventive measures ensures smoother and more reliable printer performance in the future.
Frequently Asked Questions
Why does my printer keep going offline frequently?
Frequent offline issues could be due to network interruptions, outdated drivers, or conflicting security settings. Regularly updating your printer’s firmware and maintaining stable network connections can help reduce these occurrences.
Can firmware updates cause my printer to show offline?
Yes, firmware updates can sometimes render printers offline if the update process is interrupted or if the new firmware is incompatible with the current setup. Always follow manufacturer instructions during updates to minimize issues.
What should I do if my printer is offline on one device but online on another?
If your printer is only offline for one device, it’s likely a device-specific issue. Ensure that the device has updated drivers, check the connection settings, and reinstall the printer to resolve the problem.
