Skuteczne rozwiązania dla ‘Błąd renderowania dźwięku: Proszę zrestartować komputer’ w Windows
Wprowadzenie
Problemy z dźwiękiem mogą być frustrujące, zwłaszcza gdy jesteś w trakcie ważnego zadania lub cieszysz się ulubionymi mediami. Jednym z powszechnych problemów, z którymi borykają się użytkownicy systemu Windows, jest komunikat ‘Błąd renderowania dźwięku: proszę uruchomić ponownie komputer’. Ten błąd może zakłócać odtwarzanie dźwięku w przeglądarkach internetowych, odtwarzaczach multimedialnych, a nawet podczas rozmów wideo. Na szczęście istnieje kilka rozwiązań, które mogą pomóc szybko rozwiązać ten problem.
W tym przewodniku zagłębimy się w różne przyczyny błędu renderowania dźwięku i przeprowadzimy Cię krok po kroku przez rozwiązania, które pozwolą go naprawić. Niezależnie od tego, czy jest to proste ponowne uruchomienie, czy bardziej zaawansowane rozwiązywanie problemów, postępując zgodnie z tymi instrukcjami, powinieneś móc ponownie cieszyć się nieprzerwanym dźwiękiem.
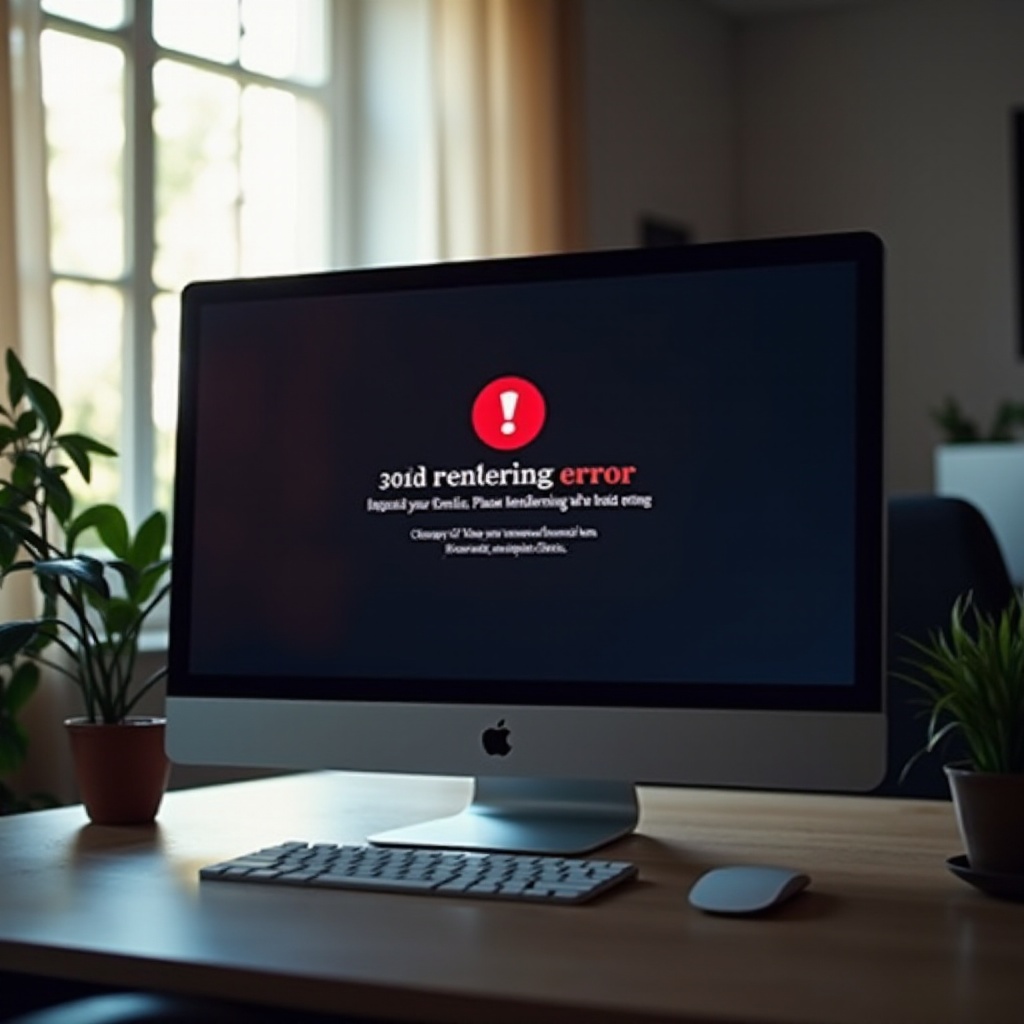
Zrozumienie Błędu Renderowania Dźwięku
‘Błąd renderowania dźwięku: proszę uruchomić ponownie komputer’ zazwyczaj pojawia się, gdy dochodzi do konfliktu między sterownikami dźwięku lub problemów w systemie operacyjnym. Ten błąd może występować w różnych aplikacjach i urządzeniach, co sprawia, że jest nieco mylący.
Główną przyczyną problemu mogą być przestarzałe lub uszkodzone sterowniki dźwięku, nieprawidłowe ustawienia dźwięku lub niedawne aktualizacje oprogramowania powodujące niekompatybilności. Zrozumienie tych potencjalnych przyczyn może pomóc skuteczniej rozwiązać i usunąć błąd.
Napotykane Błędy Zapewne Do Naprawienia
Kiedy napotykasz błąd renderowania dźwięku, zacznij od tych szybkich i prostych rozwiązań:
Ponowne Uruchomienie Komputera
- Czasami proste ponowne uruchomienie może rozwiązać różne konflikty systemowe, w tym problemy z dźwiękiem. Ponowne uruchomienie komputera odświeża system i może często usunąć drobne usterki.
Podłączenie lub Zmiana Urządzeń Audio
- Odłącz i ponownie podłącz swoje urządzenia audio, takie jak słuchawki czy głośniki zewnętrzne. Jeśli to możliwe, spróbuj użyć innego urządzenia wyjściowego audio, aby sprawdzić, czy problem nadal występuje.
Resetowanie Usług Audio w Windows
- Naciśnij
Win + R, aby otworzyć okno Uruchom. - Wpisz
services.msci naciśnij Enter. - Znajdź i uruchom ponownie usługi ‘Windows Audio’ i ‘Windows Audio Endpoint Builder’.
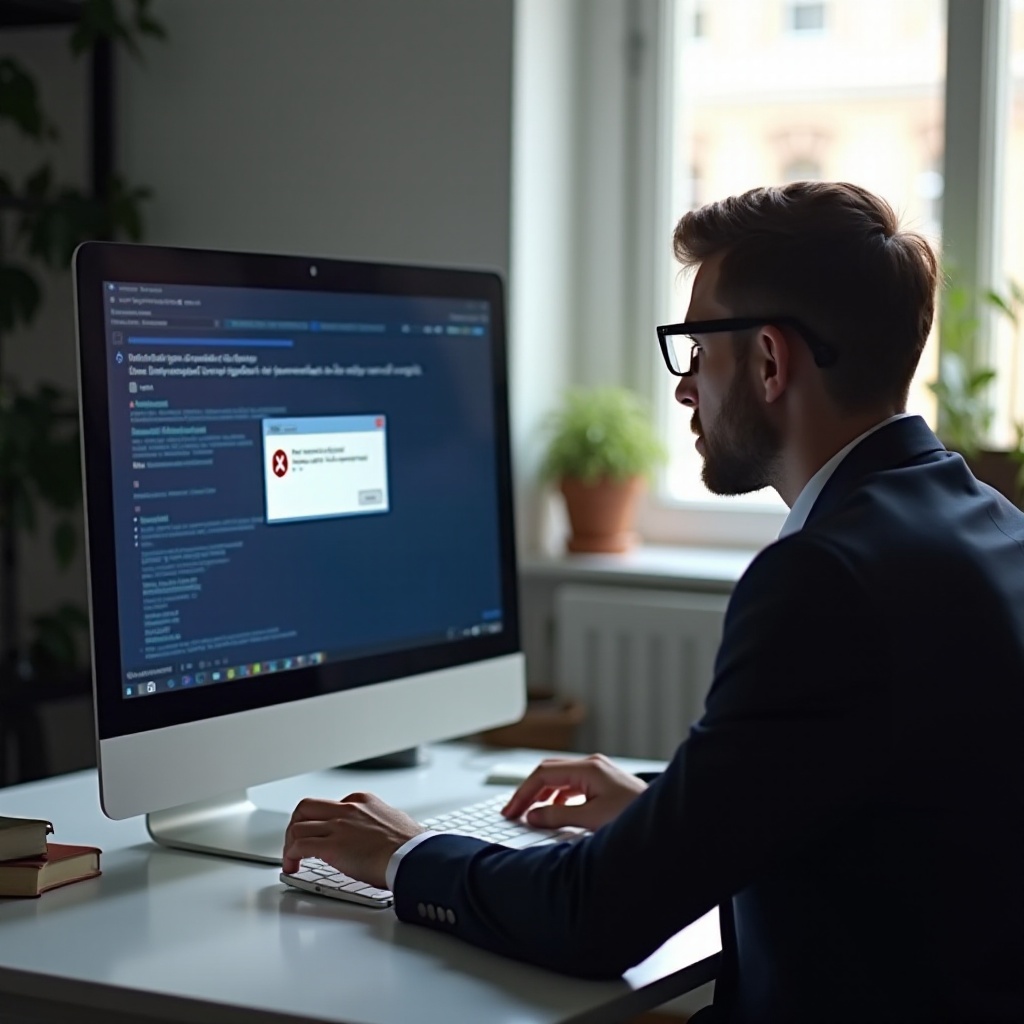
Rozwiązania Sterowników i Oprogramowania
Jeśli natychmiastowe rozwiązania zawiodą, czas przyjrzeć się swoim sterownikom dźwięku i powiązanemu oprogramowaniu.
Aktualizacja lub Ponowna Instalacja Sterowników Audio
- Otwórz Menedżera urządzeń.
- Rozwiń sekcję ‘Kontrolery dźwięku, wideo i gier.’
- Kliknij prawym przyciskiem myszy swoje urządzenie audio i wybierz ‘Aktualizuj sterownik’.
- Alternatywnie możesz odinstalować sterownik i ponownie uruchomić komputer, aby system Windows ponownie go zainstalował.
Cofanie Sterowników do Poprzedniej Wersji
- W Menedżerze urządzeń kliknij prawym przyciskiem myszy na swoje urządzenie audio.
- Wybierz ‘Właściwości’, następnie przejdź do zakładki ‘Sterownik’.
- Kliknij ‘Cofnij sterownik’, jeśli opcja jest dostępna.
Aktualizacja Windows i Innego Oprogramowania
- Otwórz Ustawienia > Aktualizacje i zabezpieczenia > Windows Update.
- Sprawdź dostępność aktualizacji i zainstaluj wszelkie dostępne aktualizacje.
- Upewnij się, że inne oprogramowanie, takie jak przeglądarki internetowe czy odtwarzacze multimedialne, również jest aktualne, aby uniknąć problemów z kompatybilnością.
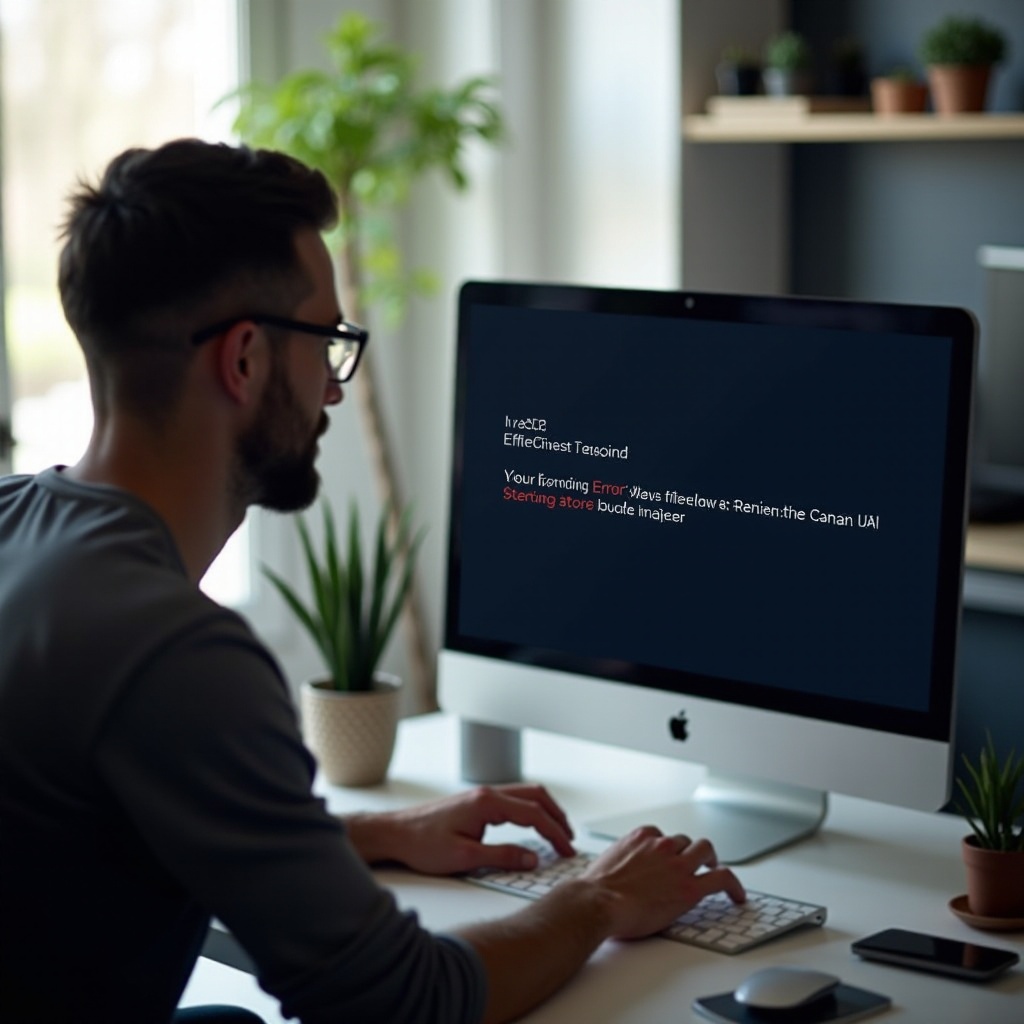
Dostosowanie Ustawień Dźwięku
Czasami nieprawidłowe lub konfliktowe ustawienia dźwięku mogą wywołać błąd renderowania dźwięku.
Wyłączenie Trybu Wyłączności
- Kliknij prawym przyciskiem myszy ikonę głośnika na pasku zadań i wybierz ‘Dźwięki’.
- Przejdź do zakładki ‘Odtwarzanie’, wybierz swoje urządzenie audio i kliknij ‘Właściwości’.
- W zakładce ‘Zaawansowane’ odznacz opcję ‘Zezwól aplikacjom na wyłączną kontrolę tego urządzenia’.
Konfigurowanie Formatów Audio
- W tej samej zakładce ‘Zaawansowane’ w właściwościach urządzenia audio spróbuj różnych częstotliwości próbkowania i głębokości bitów, aby sprawdzić, czy któraś z nich rozwiązuje problem.
Zarządzanie Urządzeniami Odtwarzania
- Upewnij się, że właściwe urządzenie odtwarzania jest ustawione jako domyślne, zwłaszcza jeśli podłączone jest kilka urządzeń audio.
Poprawki Specyficzne dla Aplikacji
Różne aplikacje mogą wymagać unikalnych rozwiązań, aby naprawić błąd renderowania dźwięku.
Poprawki dla Przeglądarek Internetowych (Chrome, Firefox)
- Wyczyść pamięć podręczną i ciasteczka.
- Wyłącz wszelkie rozszerzenia wzmacniające dźwięk w przeglądarce.
- Zrestartuj przeglądarkę.
Rozwiązania dla Aplikacji do Konferencji Wideo (Zoom, Skype)
- Sprawdź ustawienia dźwięku w aplikacji, aby upewnić się, że wybrane jest właściwe urządzenie.
- Zrestartuj aplikację lub ponownie ją zainstaluj, jeśli to konieczne.
Rozwiązywanie Błędu w Odtwarzaczach Multimedialnych i Grach
- Zweryfikuj ustawienia dźwięku w aplikacji.
- Zaktualizuj lub ponownie zainstaluj aplikację.
Zaawansowane Kroki Rozwiązywania Problemu
Jeśli wypróbowałeś wszystkie powyższe metody, rozważ bardziej zaawansowane kroki rozwiązywania problemu.
Użycie Trybu Awaryjnego
- Uruchomienie w trybie awaryjnym może pomóc stwierdzić, czy błąd jest wynikiem działania aplikacji lub usług firm trzecich.
- Naciśnij
Win + R, wpisz ‘msconfig’ i naciśnij Enter. - W zakładce ‘Rozruch’ wybierz ‘Bezpieczny rozruch’ i zrestartuj komputer.
Sprawdzanie Konfliktów Sprzętowych
- W Menedżerze urządzeń szukaj urządzeń z żółtym wykrzyknikiem wskazującym na konflikt.
- Rozwiąż wszelkie konflikty sprzętowe aktualizując lub ponownie instalując sterowniki.
Resetowanie Ustawień BIOS/UEFI
- Czasami reset ustawień BIOS/UEFI do domyślnych może rozwiązać konflikty sprzętowe wpływające na dźwięk.
- Dostęp do BIOS/UEFI podczas rozruchu (zazwyczaj naciskając
F2,Dellub podobny klawisz) i szukaj opcji resetowania.
Środki Zapobiegawcze
Aby uniknąć napotkania błędu renderowania dźwięku w przyszłości, warto rozważyć te środki zapobiegawcze:
Regularne Aktualizacje Systemu i Sterowników
- Regularnie aktualizuj swój system operacyjny i sterowniki, aby zapewnić zgodność i stabilność.
Używanie Niezawodnego Oprogramowania Ochronnego
- Używaj renomowanego oprogramowania antywirusowego i antymalware, aby zapobiegać infekcjom mogącym powodować problemy systemowe.
Unikanie Zbędnych Instalacji Oprogramowania
- Ogranicz instalację zbędnego oprogramowania, które może zakłócać normalną pracę systemu, zwłaszcza aplikacji związanych z dźwiękiem.
Podsumowanie
Naprawa błędu ‘Błąd renderowania dźwięku: proszę uruchomić ponownie komputer’ w systemie Windows wymaga zrozumienia jego przyczyn i systematycznego stosowania odpowiednich rozwiązań. Od prostych restartów po zaawansowane kroki rozwiązywania problemów, te metody powinny pomóc przywrócić funkcjonalność dźwięku w systemie.
Często zadawane pytania
Co powinienem zrobić, jeśli ponowne uruchomienie komputera nie rozwiązuje problemu z błędem renderera dźwięku?
Jeśli ponowne uruchomienie nie pomaga, spróbuj zaktualizować lub ponownie zainstalować sterowniki audio, sprawdzić aktualizacje systemu Windows oraz dostosować ustawienia dźwięku.
Czy problemy sprzętowe mogą powodować błąd renderera dźwięku?
Tak, konflikty sprzętowe lub problemy z urządzeniami audio mogą wywoływać ten błąd. Sprawdź w Menedżerze urządzeń, czy nie ma ostrzeżeń związanych ze sprzętem i rozwiąż je.
Czy konieczne jest aktualizowanie wszystkich moich sterowników, aby uniknąć problemów z dźwiękiem?
Regularne aktualizowanie sterowników pomaga utrzymać stabilność i kompatybilność systemu, zmniejszając prawdopodobieństwo wystąpienia problemów z dźwiękiem. Skoncentruj się na aktualizacji sterowników audio, chipsetów i systemu.
