Waarom wordt mijn printer niet weergegeven bij Apparaten en Printers?
Introductie
Wanneer uw printer niet verschijnt in de sectie Apparaten en printers, kan dit frustrerend zijn en uw productiviteit belemmeren. Dit probleem kan verschillende oorzaken hebben, variërend van eenvoudige softwarefouten tot complexere hardwareproblemen. In dit artikel begeleiden we u door de veelvoorkomende oorzaken, eerste controles, software- en hardwareoplossingen en geavanceerde probleemoplossingsmethoden om het probleem op te lossen. Door deze stappen grondig te volgen, kunt u ervoor zorgen dat uw printer zichtbaar is in de sectie Apparaten en printers.

Veelvoorkomende oorzaken
Het begrijpen van de oorzaak van waarom uw printer niet verschijnt in Apparaten en printers is cruciaal. Verschillende factoren kunnen bijdragen aan dit probleem:
- Verbindingen: Losse of onjuiste verbindingen kunnen ervoor zorgen dat uw printer niet wordt gedetecteerd.
- Stuurprogramma-problemen: Verouderde of beschadigde printerstuurprogramma’s kunnen ervoor zorgen dat de printer niet wordt opgemerkt.
- Softwareconflicten: Soms kan andere software op uw computer uw printer verstoren.
- Windows Update: Windows-updates kunnen soms instellingen wijzigen of compatibiliteitsproblemen veroorzaken.
- Hardwarestoring: Er kan een fysiek probleem met de printer of de USB-poort zijn.
Het identificeren van de oorzaak is de eerste stap om het probleem op te lossen.
Eerste controles
Voordat u zich waagt aan complexe oplossingen, begint u met deze voorlopige controles:
- Controleer verbindingen: Zorg ervoor dat de printerkabels goed zijn aangesloten.
- Herstarten: Soms kan een eenvoudige herstart van uw printer en computer het probleem oplossen.
- Controleer standaardprinter: Controleer of uw printer is ingesteld als de standaardprinter in uw computerinstellingen.
- Juiste poort: Zorg ervoor dat de printer is aangesloten op de juiste USB-poort.
Deze eenvoudige stappen kunnen het probleem soms oplossen zonder verdere probleemoplossing. Als het probleem aanhoudt, moet u misschien verdergaan met meer geavanceerde technieken.

Softwareoplossingen
Als eerste controles niet werken, is het misschien tijd om softwaregerelateerde oplossingen te verkennen. Het implementeren van deze methoden kan conflicten oplossen en noodzakelijke stuurprogramma’s bijwerken.
Printerstuurprogramma’s opnieuw installeren
- Ga naar Apparaatbeheer op uw computer.
- Zoek uw printer onder ‘Printers’.
- Klik met de rechtermuisknop en kies ‘Apparaat verwijderen’.
- Start uw computer opnieuw op en installeer de stuurprogramma’s opnieuw vanaf de website van de fabrikant.
Windows-probleemoplosser uitvoeren
Windows heeft een ingebouwde probleemoplosser voor dergelijke problemen:
- Ga naar ‘Instellingen’ > ‘Update en beveiliging’ > ‘Problemen oplossen’.
- Selecteer ‘Printer’ en voer de probleemoplosser uit.
- Volg de instructies op het scherm om eventuele gedetecteerde problemen op te lossen.
Stuurprogrammasoftware bijwerken
Soms zijn verouderde stuurprogramma’s de boosdoeners:
- Open Apparaatbeheer.
- Klik met de rechtermuisknop op uw printer en selecteer ‘Stuurprogramma bijwerken’.
- Kies ‘Automatisch zoeken naar bijgewerkte stuurprogrammasoftware’.
Controleren op Windows-updates
Het bijwerken van uw Windows-besturingssysteem kan eventuele compatibiliteitsproblemen oplossen:
- Open ‘Instellingen’ > ‘Update en beveiliging’.
- Klik op ‘Controleren op updates’ en installeer eventuele beschikbare updates.
Deze softwareoplossingen kunnen helpen uw printer weer te laten verschijnen.
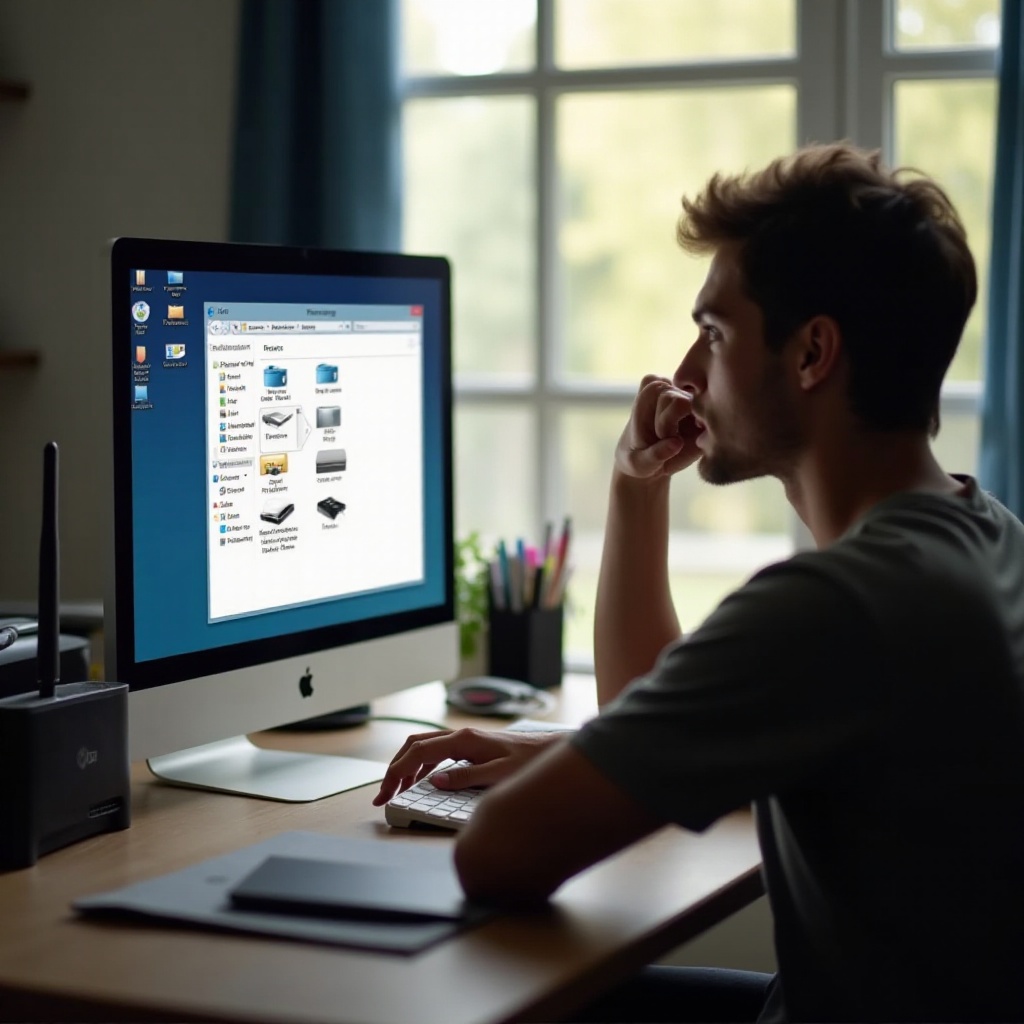
Geavanceerde probleemoplossing
Als het probleem aanhoudt, is het tijd om meer geavanceerde oplossingen te verkennen. Deze stappen vereisen mogelijk een diepere kennis van het besturingssysteem van uw computer.
Printer Spooler Service
- Druk op Windows + R, typ ‘services.msc’ en druk op Enter.
- Zoek ‘Afdrukspooler’ in de lijst.
- Klik met de rechtermuisknop en selecteer ‘Opnieuw starten’.
De printer verwijderen en opnieuw toevoegen
Soms helpt het verwijderen en opnieuw toevoegen van de printer:
- Ga naar ‘Instellingen’ > ‘Apparaten’ > ‘Printers & scanners’.
- Selecteer uw printer en klik op ‘Apparaat verwijderen’.
- Klik op ‘Een printer of scanner toevoegen’ en volg de aanwijzingen.
Gebruik de opdrachtprompt voor gedetailleerde controles
- Open de Opdrachtprompt als beheerder.
- Typ
sfc /scannowom systeembestandsproblemen te controleren. - Typ
net start spoolerom ervoor te zorgen dat de afdrukspoolerservice start.
Deze geavanceerde stappen kunnen diepere problemen met uw printerconfiguratie oplossen.
Mogelijke hardwareproblemen
Als softwareoplossingen falen, kan het probleem hardware-gerelateerd zijn. Deze controles helpen bepalen of het probleem bij de printerhardware ligt of elders.
Printeronderhoud en -reparaties
Soms is er een fysiek probleem met de printer:
- Controleer printeronderdelen, zoals papierstoringen of inktproblemen.
- Raadpleeg de handleiding van de printer of de ondersteuning van het bedrijf voor aanwijzingen over onderhoud.
Testen met een andere computer
Controleer of het probleem elders aanhoudt:
- Sluit de printer aan op een andere computer.
- Als het werkt, is het probleem waarschijnlijk softwarematig en niet hardware-gerelateerd.
Het oplossen van hardwareproblemen kan professionele hulp vereisen.
Conclusie
Door deze stappen te volgen, zou u het probleem van uw printer die niet verschijnt in Apparaten en printers moeten kunnen oplossen. Of het nu een kleine softwarefout is of een groter hardwareprobleem, er is altijd een oplossing om uw printer weer aan de praat te krijgen. Geduldig en methodisch blijven tijdens het probleemoplossingsproces is de sleutel om het probleem effectief op te lossen.
Veelgestelde Vragen
Wat moet ik doen als mijn printer is aangesloten, maar niet wordt weergegeven?
Zorg ervoor dat alle kabels goed zijn aangesloten en de printer is ingeschakeld. Werk de printerdrivers bij en voer de Windows-probleemoplosser uit. Als niets werkt, probeer dan de Print Spooler-service opnieuw op te starten.
Kunnen Windows-updates ervoor zorgen dat mijn printer verdwijnt?
Ja, soms kunnen Windows-updates compatibiliteitsproblemen veroorzaken met printerdrivers. Het zoeken naar updates en het herinstalleren of bijwerken van drivers kan dit meestal verhelpen.
Hoe kan ik de printerinstellingen terugzetten naar de standaardinstellingen?
Raadpleeg de handleiding van uw printer voor instructies. Over het algemeen kunt u de optie vinden in het instellingenmenu van de printer om deze terug te zetten naar de fabrieksinstellingen.
