Hoe kan ik foto’s van de ene iPhone naar de andere overzetten?
Schakel je over naar een nieuwe iPhone en vraag je je af hoe je je foto’s soepel kunt overzetten? Het verplaatsen van je gekoesterde momenten is gemakkelijker dan je denkt. Of je nu de voorkeur geeft aan AirDrop, iCloud, iTunes of apps van derden, deze gids legt elke methode uit, waardoor het proces een fluitje van een cent wordt. Laten we erin duiken!
Voorbereiding op de Overdracht
Voordat je begint met het overzetten van je foto’s, is het essentieel om beide iPhones voor te bereiden om een soepel proces te garanderen.
Controleer op Software-updates
Zorg er eerst voor dat beide iPhones zijn bijgewerkt naar de nieuwste versie van iOS. Dit zorgt voor compatibiliteit en helpt mogelijke problemen tijdens de overdracht te voorkomen.
- Ga naar Instellingen.
- Tik op Algemeen.
- Selecteer Software-update.
Als er een update beschikbaar is, volg je de instructies op het scherm om deze te installeren.
Maak een Back-up van je Foto’s
Maak een back-up van je foto’s om te voorkomen dat je waardevolle herinneringen kwijtraakt tijdens de overdracht. Je kunt hier iCloud of iTunes voor gebruiken. Een back-up zorgt ervoor dat je een veilige kopie hebt van al je foto’s als er iets misgaat tijdens het overdrachtsproces.
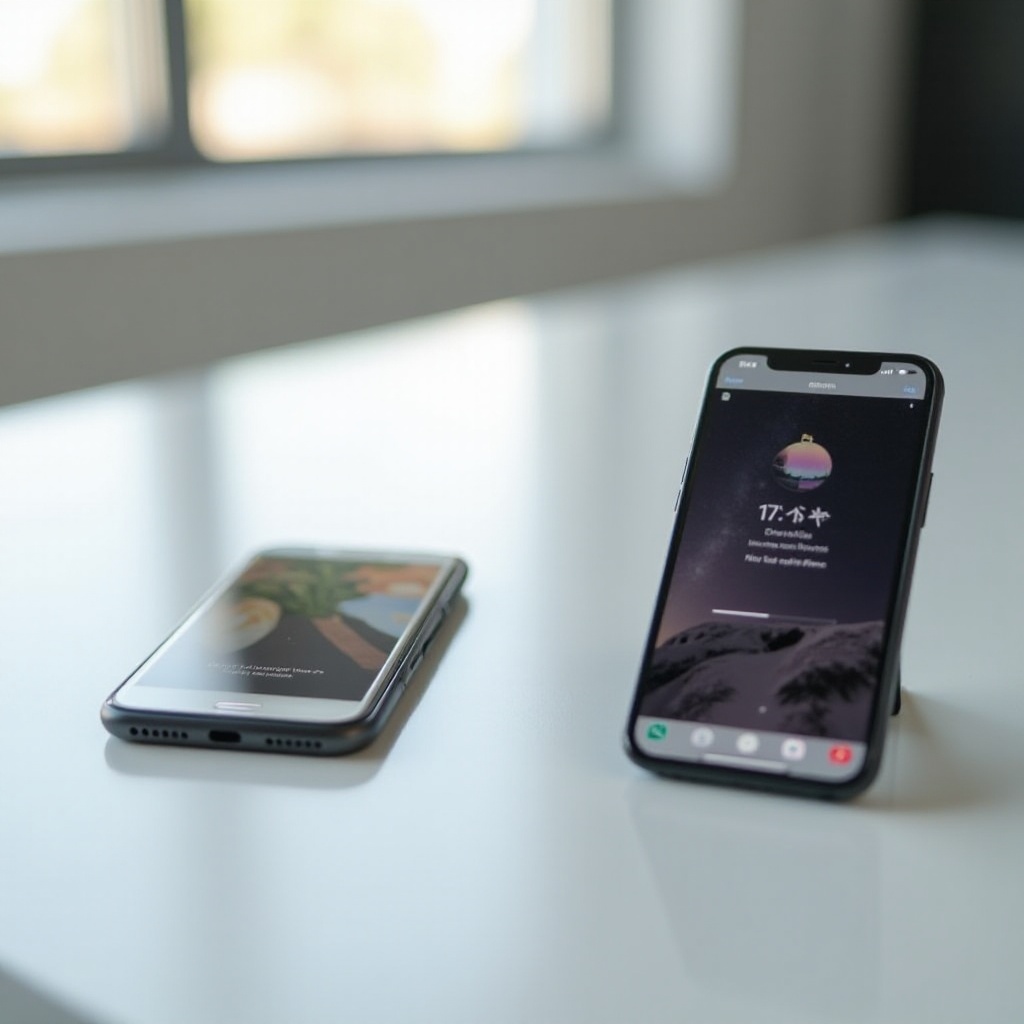
Methode 1: AirDrop gebruiken
AirDrop is een draadloze technologie waarmee je eenvoudig en snel foto’s kunt delen tussen iPhones.
AirDrop inschakelen op Beide iPhones
- Open Controlecentrum door vanaf de rechterbovenhoek van het scherm naar beneden te vegen.
- Houd de netwerkinstellingenkaart (linkerbovenste groep pictogrammen) ingedrukt.
- Tik op AirDrop, en kies vervolgens Iedereen.
Stappen om Foto’s te Overdragen
- Open de Foto’s app op de iPhone met de foto’s.
- Selecteer de foto’s die je wilt overzetten.
- Tik op het Deel pictogram.
- Kies AirDrop en selecteer de ontvangende iPhone.
- Tik op de ontvangende iPhone op Accepteer wanneer dat wordt gevraagd.
Problemen Oplossen
Als AirDrop niet werkt:
- Zorg ervoor dat Wi-Fi en Bluetooth zijn ingeschakeld.
- Houd de iPhones dicht bij elkaar.
- Start beide apparaten opnieuw op.
Methode 2: iCloud gebruiken
iCloud is een handige clouddienst die je foto’s synchroniseert op al je Apple-apparaten.
iCloud Foto’s Inschakelen
- Ga naar Instellingen.
- Tik bovenaan op je naam, en daarna op iCloud.
- Selecteer Foto’s.
- Schakel iCloud-foto’s in.
Foto’s Synchroniseren via iCloud
Als iCloud-foto’s is ingeschakeld, wordt je fotobibliotheek automatisch gesynchroniseerd op alle apparaten die zijn aangemeld met je Apple ID.
- Zorg ervoor dat beide iPhones zijn opgeladen en verbonden met Wi-Fi.
- Wacht tot de foto’s zijn geüpload naar iCloud vanaf de oude iPhone.
- Op de nieuwe iPhone zal iCloud deze foto’s automatisch downloaden.
Voordelen en Beperkingen
iCloud is moeiteloos en automatisch, maar heeft opslagbeperkingen. Gratis accounts bevatten 5GB opslagruimte, wat mogelijk moet worden uitgebreid voor grotere fotobibliotheken.
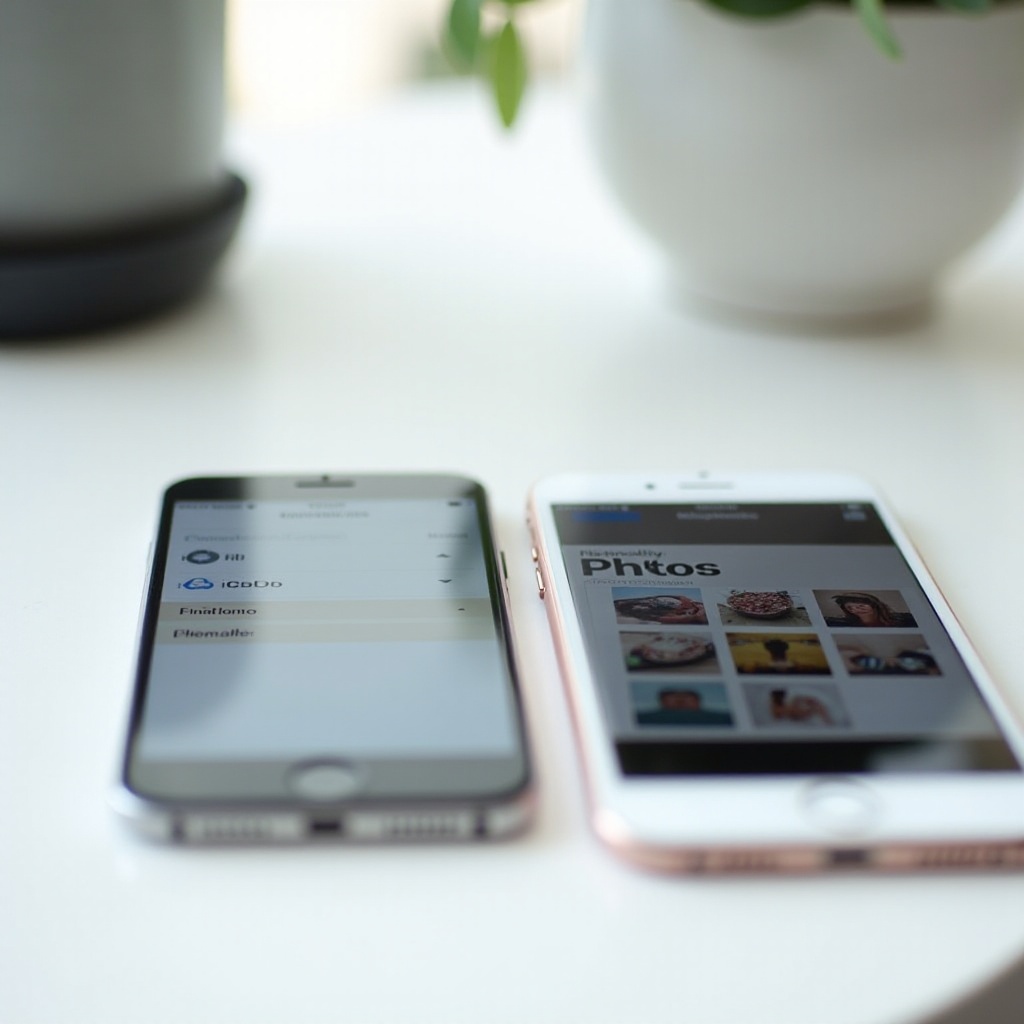
Methode 3: iTunes of Finder gebruiken
Voor degenen die voorkeur geven aan bedrade methoden, zijn iTunes (op Windows of oudere macOS) of Finder (op macOS Catalina en nieuwer) uitstekende keuzes.
Apparaten Voorbereiden
- Installeer de nieuwste versie van iTunes (als je Windows gebruikt).
- Verbind beide iPhones met je computer met behulp van USB-kabels.
Stappen om Foto’s te Overdragen met iTunes/Finder
- Start iTunes of Finder.
- Selecteer het iPhone pictogram.
- Klik op Foto’s.
- Vink Synchroniseer Foto’s aan en kies de mappen of albums om over te zetten.
- Klik op Toepassen om te synchroniseren.
Specifieke Albums Synchroniseren
Om specifieke albums te synchroniseren:
- Kies in het Foto’s tabblad voor Geselecteerde Albums.
- Vink de albums aan die je wilt synchroniseren.
- Klik op Toepassen.
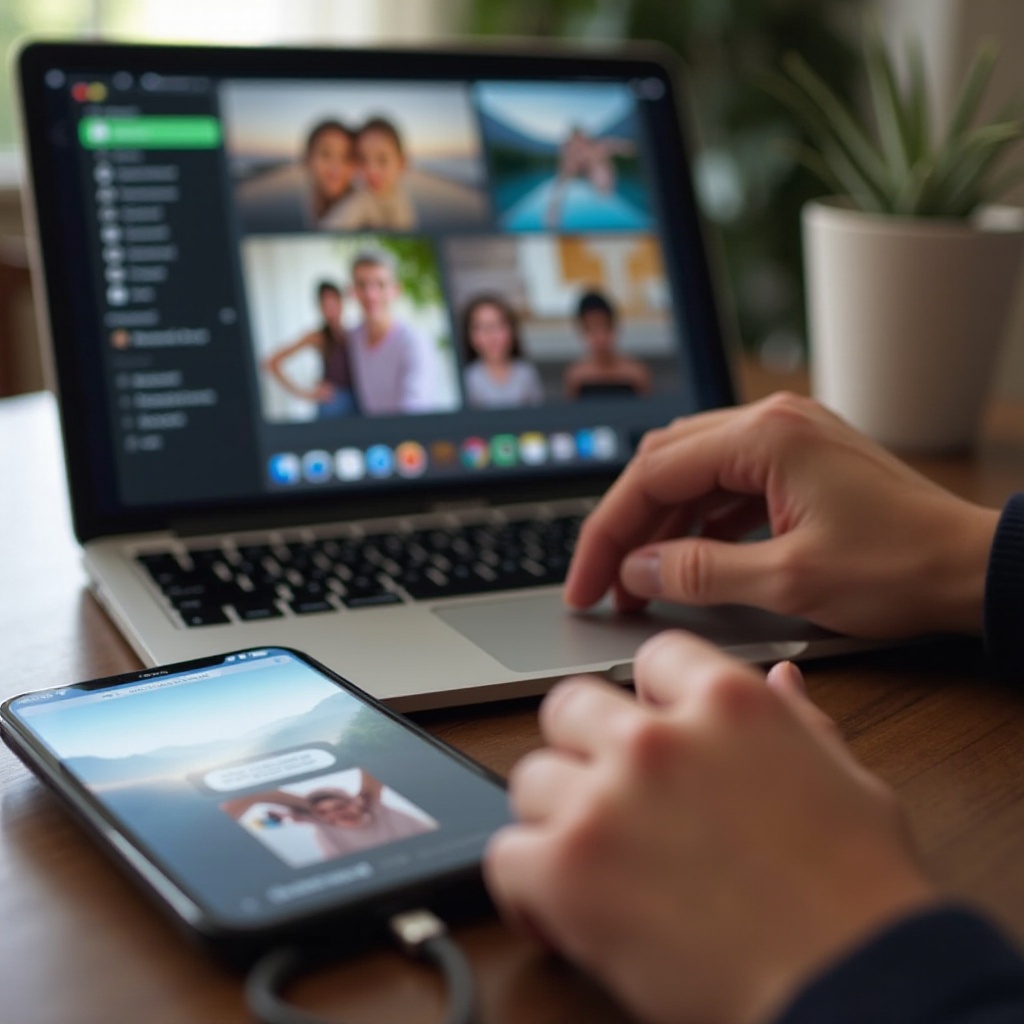
Methode 4: Apps van Derden gebruiken
Apps van derden zoals Google Foto’s en Dropbox bieden ook efficiënte manieren om je foto’s over te zetten.
Aanbevolen Apps
- Google Foto’s: Biedt onbeperkte opslag voor gecomprimeerde foto’s.
- Dropbox: Een andere betrouwbare clouddienst.
Hoe je ze Gebruikt
- Google Foto’s:
- Download en installeer Google Foto’s op beide iPhones.
- Upload foto’s van de oude iPhone naar Google Foto’s.
- Op de nieuwe iPhone download je deze vanuit Google Foto’s.
-
Dropbox:
- Installeer en log in op Dropbox op beide apparaten.
- Upload foto’s naar een Dropbox-map.
- Download ze naar je Foto’s app op de nieuwe iPhone.
Privacy- en Veiligheidsoverwegingen
Bij het gebruik van apps van derden moet je op je privacy letten. Zorg ervoor dat je begrijpt hoe deze apps met je gegevens omgaan en pas de privacyinstellingen dienovereenkomstig aan.
Conclusie
Het overzetten van foto’s van de ene iPhone naar de andere kan eenvoudig en snel zijn. Afhankelijk van je voorkeur, kun je AirDrop gebruiken voor draadloze overdracht, iCloud voor cloud-synchronisatie, iTunes/Finder voor een bedrade optie, of apps van derden voor extra flexibiliteit. Welke methode je ook kiest, je herinneringen worden in een mum van tijd veilig overgezet naar je nieuwe apparaat.
Veelgestelde Vragen
Kan ik foto’s overzetten tussen iPhones zonder iCloud te gebruiken?
Ja, je kunt AirDrop, iTunes/Finder of apps van derden zoals Google Foto’s en Dropbox gebruiken.
Wat is de snelste manier om foto’s tussen twee iPhones over te zetten?
AirDrop is over het algemeen de snelste methode omdat het direct foto’s overdraagt zonder een service van derden te gebruiken.
Zijn er beperkingen bij het gebruik van AirDrop om foto’s over te zetten?
AirDrop vereist dat beide apparaten zich in de buurt bevinden en dat Wi-Fi en Bluetooth zijn ingeschakeld. Bovendien kunnen grote overdrachten langer duren.
