Effectieve handleiding voor het instellen van ouderlijk toezicht op Fire Tablet
Inleiding
De Amazon Fire Tablet is een favoriet apparaat onder gezinnen vanwege zijn veelzijdigheid en betaalbaarheid. Het is echter cruciaal voor ouders om te beheren hoe kinderen met het apparaat omgaan. De Fire Tablet biedt robuuste ouderlijk toezicht opties waarmee ouders de inhoud kunnen beperken, schermtijd kunnen beheren en activiteiten kunnen controleren.
In deze gids leer je gedetailleerde stappen om ouderlijk toezicht op de Fire Tablet in te stellen en aan te passen, zodat een veilige en plezierige digitale omgeving voor je kind wordt gecreëerd. Door deze instructies te volgen, kunnen ouders effectief toezicht houden op de digitale activiteiten van hun kind.
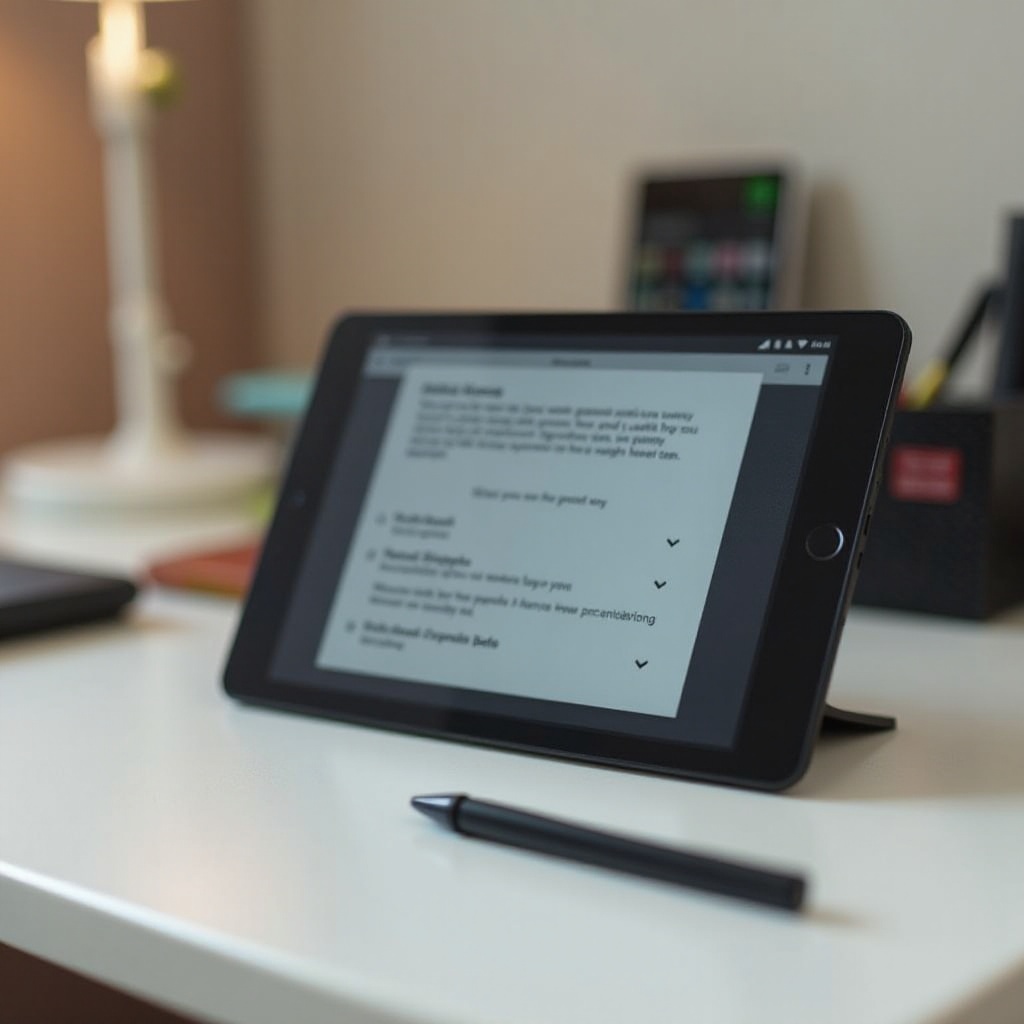
Een profiel voor je kind instellen
Het maken van een kind profiel op je Fire Tablet is de eerste cruciale stap in het beheren van de toegankelijke inhoud en functies voor je kind. Dit profiel creëert een veilige, op maat gemaakte omgeving op basis van de leeftijd en voorkeuren van je kind.
- Ouderlijk Toezicht Toegang: Veeg vanaf het startscherm naar beneden en tik op Instellingen.
- Profielen en Gezinsbibliotheek instellen: Tik op Profielen en Gezinsbibliotheek en daarna op Een Kind Profiel Toevoegen.
- Profiel Aanpassen: Voer de naam en geboortedatum van je kind in. Je kunt ook educatieve doelen instellen, zoals lees- of leerapp beperkingen.
- Inhoudsbeperkingen: Kies de leeftijdsgebonden inhoudinstelling om ervoor te zorgen dat je kind alleen geschikte apps, video’s en boeken ziet.
Het instellen van een kind profiel vereenvoudigt het beheer van de inhoud en beschermt je kind tegen ongeschikt materiaal terwijl hij of zij het apparaat gebruikt. Dit profiel vormt de basis voor verdere configuraties.
Inhoud en Apps Beheren
Als je eenmaal een kind profiel hebt ingesteld, is de volgende stap het beheren van de inhoud en apps waar je kind toegang tot heeft. Met de Fire Tablet kun je eenvoudig inhoud toevoegen of verwijderen binnen het profiel van je kind.
- Naar het Kind Profiel Navigeren: Ga naar Instellingen > Profielen en Gezinsbibliotheek, en selecteer het profiel van je kind.
- Inhoud Toevoegen: Tik op Inhoud en Abonnement Beheren en selecteer vervolgens Inhoud Toevoegen. Hier kun je boeken, video’s en apps toevoegen uit je gekochte inhoud of FreeTime Unlimited.
- Inhoud Verwijderen: Selecteer eenvoudig het item en tik op Verwijderen om ongewenste inhoud te verwijderen.
- Tijdsbeperkingen: Stel specifieke tijdslimieten in voor educatieve inhoud versus entertainment in de sectie Dagelijkse Doelen en Tijdslimieten.
Efficiënt beheer van de inhoud en apps zorgt ervoor dat je kind toegang heeft tot verrijkend en passend materiaal op basis van zijn of haar behoeften en interesses.
Schermtijd Beperkingen Configureren
Het balanceren van het gebruik van het apparaat is cruciaal voor de gezonde ontwikkeling van je kind. Het configureren van schermtijd beperkingen zorgt ervoor dat de activiteiten op de Fire Tablet productief blijven.
- Toegang tot Schermtijd Instellingen: Tik vanuit het profiel van je kind in Instellingen op Dagelijkse Doelen en Tijdslimieten.
- Totaal Schermtijd Instellen: Specificeer de totale hoeveelheid tijd die per dag is toegestaan.
- Educatieve Doelen: Stel minimale gebruiksvereisten in voor educatieve inhoud.
- Bedtijd: Specificeer bedtijden waarop het apparaat niet kan worden gebruikt om verstoring van de slaap te voorkomen.
Schermtijd beperkingen helpen bij het aanleren van discipline en zorgen ervoor dat het gebruik van het apparaat niet interfereert met andere belangrijke activiteiten zoals huiswerk of slaap.
Veilig Web Browsen Inschakelen
Het waarborgen van veilig web browsen is een ander kritisch aspect van ouderlijk toezicht. De browser van de Fire Tablet kan worden geconfigureerd om ongepaste inhoud te beperken.
- Open de Browser Instellingen: Ga naar Instellingen > Ouderlijk Toezicht op het profiel van je kind.
- Webinstellingen Inschakelen: Tik op Webinstellingen en schakel Webbrowser Inschakelen in.
- Web Beperkingen Instellen: Kies uit vooraf ingestelde filters: Goedgekeurde Sites of Specifieke Sites Uitsluiten.
- Websites Toevoegen: Voeg specifieke URL’s toe aan de goedgekeurde lijst als er educatieve sites zijn die je wilt aanmoedigen.
Veilig web browsen voegt een extra beveiligingslaag toe tegen potentieel schadelijke of ongepaste online inhoud.
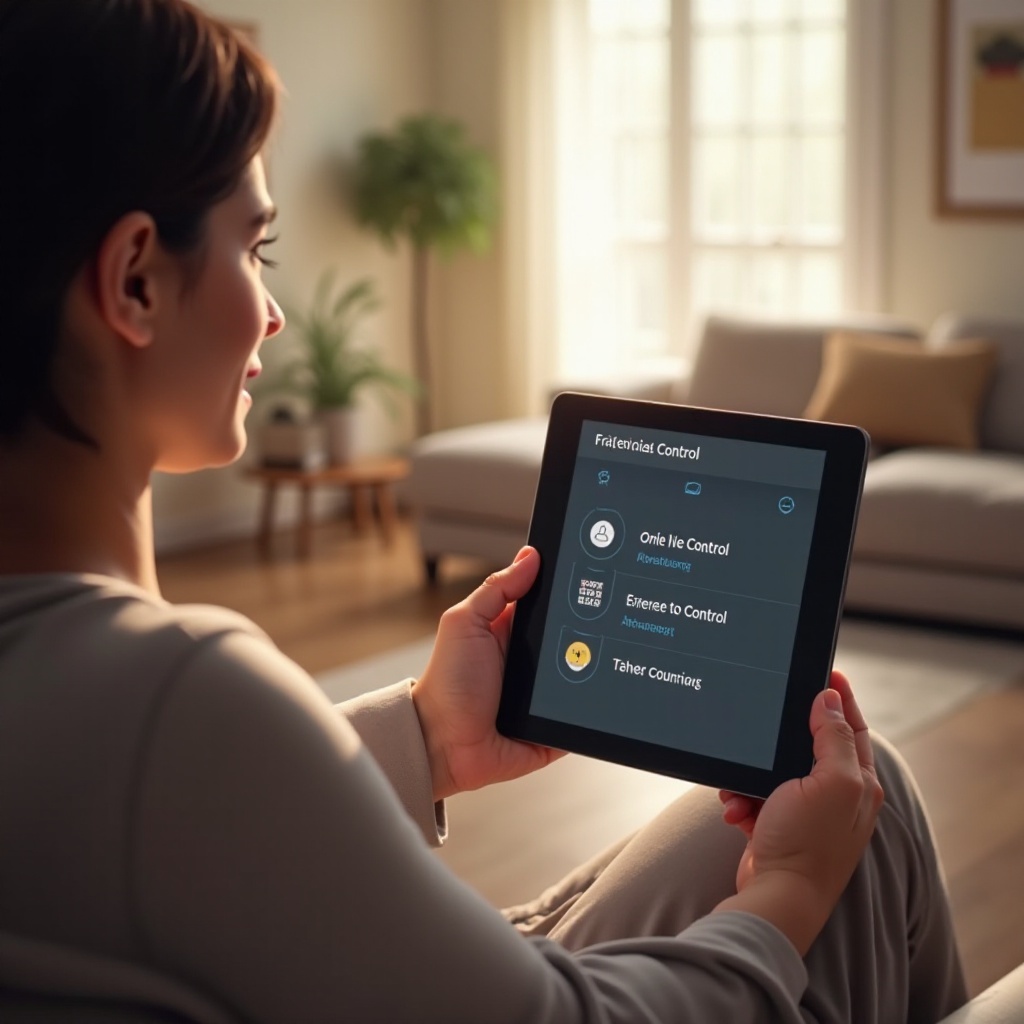
Aankopen en Downloads Beheren
Het vermijden van onverwachte kosten en downloads is essentieel voor elke ouder. Hier is hoe je aankopen op de Fire Tablet kunt beheren en beperken.
- Open Ouderlijk Toezicht Instellingen: Ga naar Instellingen > Ouderlijk Toezicht.
- Ouderlijk Toezicht Inschakelen: Schakel Ouderlijk Toezicht in en stel een veilige PIN-code in.
- Aankopen Beperken: Zet In-app Aankopen uit onder Aankopen en Downloads.
- Apps Controleren: Controleer regelmatig de sectie Opslag Beheren om downloads of updates bij te houden.
Deze stappen helpen bij het beheren van uitgaven en voorkomen dat je kind ongeautoriseerde inhoud downloadt, wat je gemoedsrust geeft.
Gebruik Monitoren en Aanpassen
Ouderlijk toezicht is een continu proces. Monitoren en noodzakelijke aanpassingen maken zijn cruciaal om het gebruik van je kind geschikt te houden.
- Gebruiksrapporten Weergeven: Selecteer in Instellingen het Ouderlijk Toezicht en tik op Activiteitencentrum.
- Activiteit Controleren: Bekijk gedetailleerde rapporten van het app-gebruik, de schermtijd, en andere activiteiten van je kind.
- Controle Aanpassen Indien Nodig: Herzie eventueel instellingen of tijdslimieten op basis van de rapporten om beter aan de behoeften van je kind te voldoen.
Regelmatige monitoring helpt ouders geïnformeerd te blijven en aanpassingen door te voeren naarmate hun kind groeit, zodat de instellingen doeltreffend blijven.
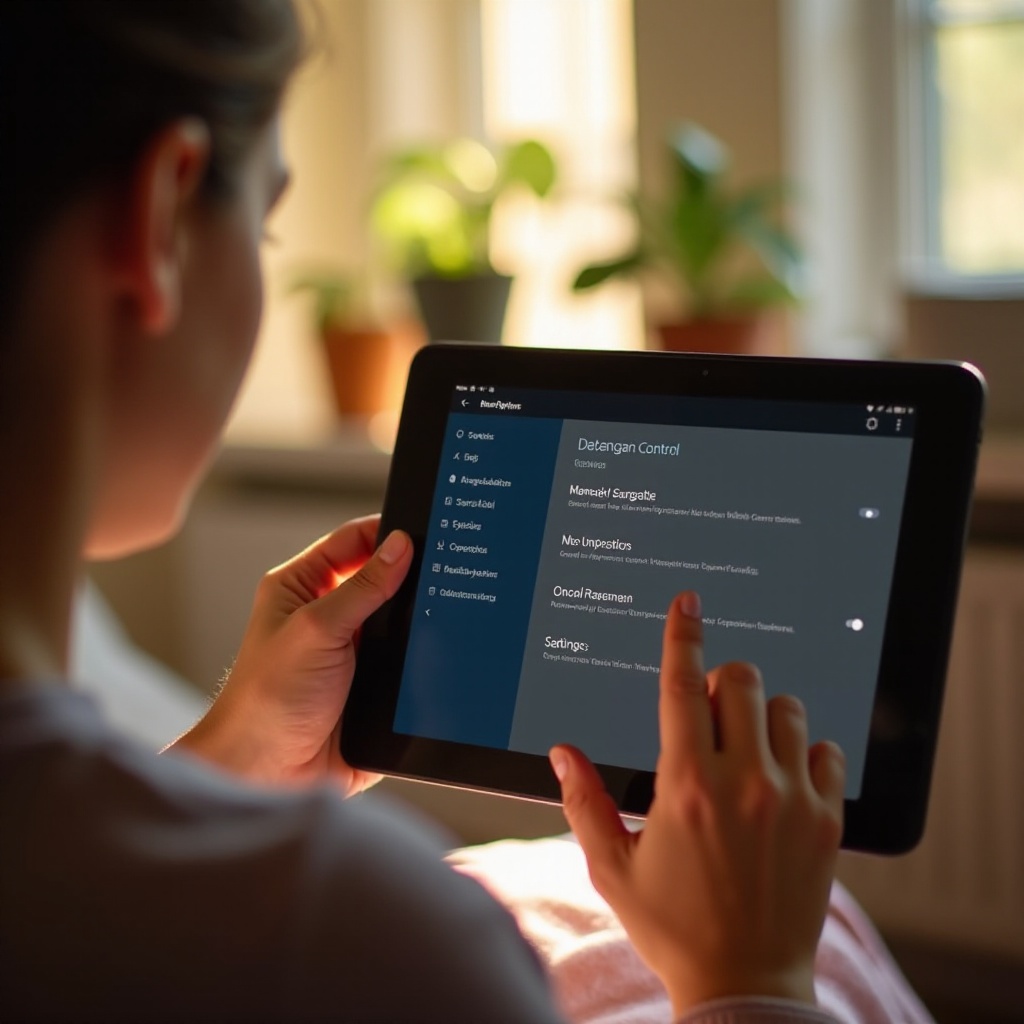
Conclusie
Het instellen en beheren van ouderlijk toezicht op een Fire Tablet is essentieel om een veilige en gecontroleerde digitale omgeving voor je kind te creëren. Door deze instellingen aan te passen aan de behoeften van je kind, zorg je ervoor dat ze profiteren van technologie terwijl ze worden beschermd tegen schadelijke inhoud.
Door zorgvuldige installatie en regelmatige monitoring kunnen Fire Tablets een uitgebalanceerde en verrijkende ervaring bieden die de groei en ontwikkeling van je kind ondersteunt.
Veelgestelde Vragen
Hoe reset ik de pincode voor ouderlijk toezicht op een Fire Tablet?
Om de pincode voor ouderlijk toezicht te resetten, ga naar **Instellingen** > **Ouderlijk Toezicht** en selecteer **Pincode Wijzigen**. Voer een nieuwe pincode in en bevestig deze. Als je de pincode bent vergeten, selecteer **Pincode Vergeten** en volg de instructies die naar je Amazon-email zijn gestuurd.
Kan ik verschillende schermtijdlimieten instellen voor verschillende dagen?
Ja, je kunt schermtijdlimieten aanpassen voor verschillende dagen. In **Dagelijkse Doelen & Tijdslimieten** binnen het profiel van je kind, kun je verschillende limieten instellen voor weekdagen en weekenden.
Hoe kan ik controleren wat mijn kind doet op hun Fire Tablet?
Controleer regelmatig het **Activiteitencentrum** onder **Ouderlijk Toezicht** in **Instellingen** voor gedetailleerde gebruiksrapporten, inclusief de gebruikte apps en de tijd die aan elke activiteit wordt besteed. Dit helpt je geïnformeerd te blijven en waar nodig aanpassingen te maken.
