윈도우 11 모니터 5분 후 종료 방법
도입부
에너지를 절약하려 하거나 시스템 전체를 종료하지 않고 모니터를 빠르고 쉽게 끄는 방법이 필요하다면, Windows 11에서 이를 달성할 수 있는 여러 가지 방법을 제공합니다. 이러한 방법을 이해하면 모니터의 수명을 연장하는 데 도움이 될 뿐만 아니라 에너지 효율성에도 기여하게 됩니다. 이 기사에서는 전통적인 방법부터 빠른 기술에 이르기까지 모니터를 단 5분 만에 끄는 다양한 방법을 탐구해 보겠습니다. Windows에 내장된 기능을 사용하는 것부터 타사 도구를 활용하는 것까지 필요한 모든 것을 다룰 것입니다. Let’s dive in and make your Windows 11 experience smoother and more efficient.

전통적인 방법들
빠르고 고급 기술을 살펴보기 전에, 모니터를 끌 수 있는 몇 가지 전통적인 방법부터 시작하겠습니다. 이러한 방법들은 Windows 11에 직접 내장되어 있으며 일상에서 신뢰성 있게 사용할 수 있습니다.
Windows 설정에서 전원 옵션 사용
Win + I키를 눌러 Windows 설정을 엽니다.시스템으로 이동한 후전원 및 절전을 클릭합니다.- ‘화면’ 섹션에서 비활성 상태일 때 모니터가 꺼지는 시간을 조정합니다.
- 배터리 사용 시와 플러그인 시 각각 다른 시간을 설정할 수 있습니다.
제어판 활용
- 제어판을 열고
하드웨어 및 소리로 이동합니다. 전원 옵션을 클릭한 다음디스플레이 끄기 시간 설정을 클릭합니다.- 여기서 ‘배터리 사용 시’와 ‘플러그인 시’ 모드의 시간 간격을 설정할 수 있습니다.
- 변경 사항을 저장하여 설정을 적용합니다.
효율적인 모니터링을 위한 빠른 기술
모니터를 빠르게 꺼야 하는 사용자들을 위해, 몇 가지 매우 효율적인 기술이 있습니다.
모니터를 끄는 바로 가기 만들기
- 바탕 화면을 마우스 오른쪽 버튼으로 클릭하고
새로 만들기, 그런 다음바로 가기를 선택합니다. - 위치 필드에 다음을 입력합니다:
C:\Windows\System32\cmd.exe /c powercfg.exe /hibernate off & rundll32.exe powrprof.dll,SetSuspendState 0,1,0. - 바로 가기 이름을 지정하고
완료를 클릭합니다. - 이제 이 바로 가기를 두 번 클릭하여 모니터를 빠르게 끌 수 있습니다.
타사 소프트웨어 사용
모니터를 원활하게 끌 수 있는 다양한 타사 응용 프로그램이 있습니다. 일부 인기 있는 선택은 다음과 같습니다:
- Monitor Off Utility: 모니터를 끄기 위해 특별히 설계된 경량 도구.
- Dark: 한 번의 클릭으로 모니터를 끌 수 있는 사용자 친화적 도구.
이러한 도구는 일반적으로 안전하며 여러 단계를 거치지 않고 프로세스를 자동화하는 데 도움이 됩니다.
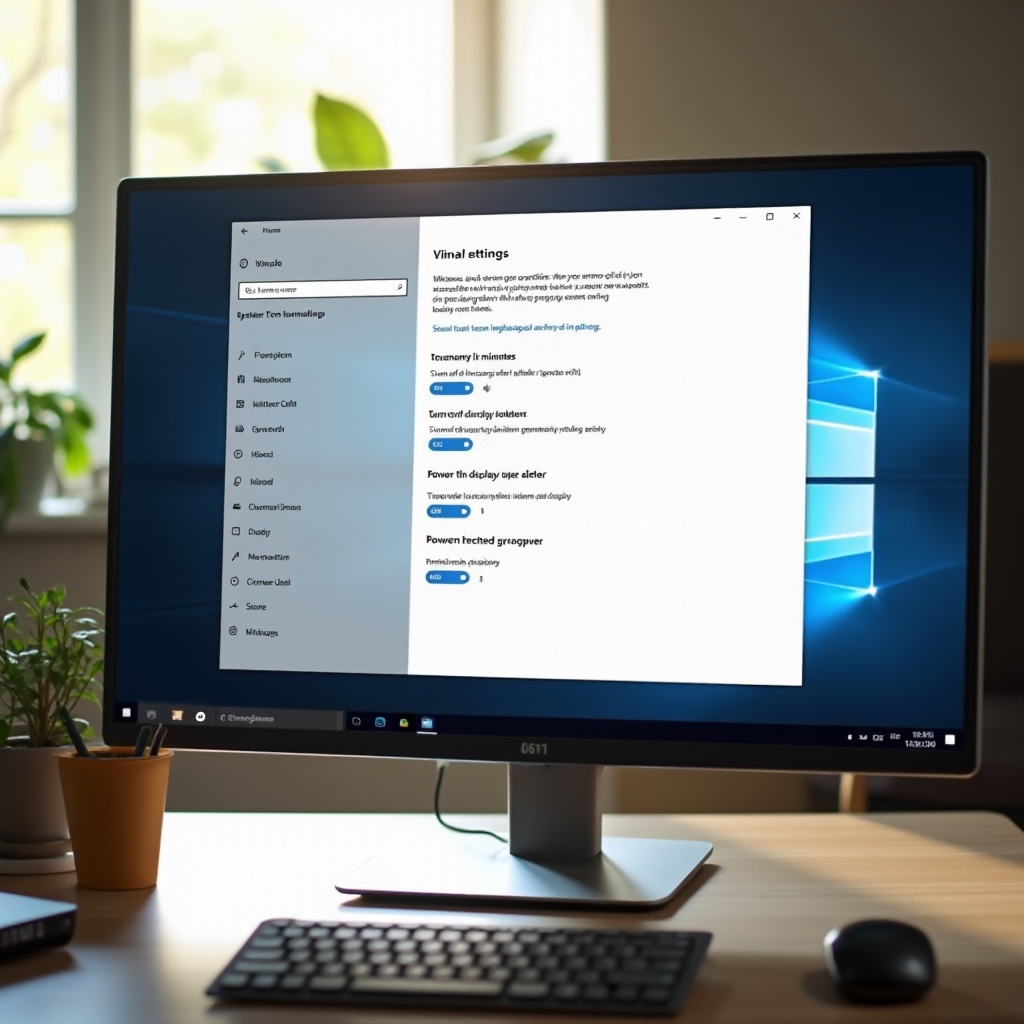
대체 방법
명령줄이나 자동화된 작업을 선호하는 사용자라면, Windows 11은 수동 개입 없이 특정 작업을 수행할 수 있는 다양한 옵션을 제공합니다.
명령줄 도구 사용
- 관리자 권한으로 명령 프롬프트를 엽니다.
- 다음 명령을 입력합니다:
powercfg -h off. - 모니터를 끄려면 다음 명령을 사용합니다:
rundll32.exe powrprof.dll,SetSuspendState 0,1,0.
이 명령어들은 모니터를 빠르게 끌 수 있게 해주며 자동화를 위해 스크립트에 통합될 수 있습니다.
작업 스케줄러를 통한 자동화
- 시작 메뉴에서 검색하여 작업 스케줄러를 엽니다.
기본 작업 만들기를 클릭하고 이름을 지정한 후다음을 클릭합니다.- 트리거를
로그온할 때로 설정하거나 사용자 정의 시간을 선택합니다. - 작업을
프로그램 시작으로 설정하고 이전에 사용한 명령줄을 입력합니다. - 설정을 완료하면, 설정한 트리거에 따라 모니터가 자동으로 꺼질 것입니다.

최고의 실천 방법 및 팁
경험을 더 좋게 만들기 위해, 모니터를 끄는 효율성을 높이는 몇 가지 모범 사례를 채택하는 것을 고려해 보십시오.
사용자 지정 핫키 설정
- 만든 모니터 종료 바로 가기를 마우스 오른쪽 버튼으로 클릭합니다.
속성으로 이동하여바로 가기탭을 클릭합니다.바로 가기 키필드에Ctrl + Alt + M과 같은 사용자 지정 조합을 설정합니다.- 변경 사항을 적용하면 이제 이 핫키를 사용하여 모니터를 즉시 끌 수 있습니다.
자동 절전 모드 예약
제어판 > 전원 옵션으로 이동합니다.- 전원 계획 옆에 있는
계획 설정 변경을 클릭합니다. - ‘컴퓨터를 절전 모드로 설정’에서 원하는 시간을 설정합니다.
- 이렇게 하면 수동 입력 없이 모니터와 PC가 절전 모드로 들어가는 시간을 자동화할 수 있습니다.
결론
결론적으로, Windows 11에서 모니터를 끄는 방법은 여러 가지가 있습니다. 전통적인 설정부터 빠른 바로 가기, 자동화된 명령어까지, 모든 사용자에게 맞는 솔루션이 있습니다. 이 가이드에서 설명된 단계를 따르면 모니터 활동을 효율적으로 관리하여 에너지와 시간을 절약할 수 있습니다. 본인에게 가장 적합한 방법을 선택하여 원활한 컴퓨터 경험을 만끽하십시오.
자주 묻는 질문
Windows 11에서 모니터를 끄기 위한 바로가기를 어떻게 만들 수 있나요?
바로가기를 만들려면 바탕화면을 마우스 오른쪽 버튼으로 클릭하고 `새로 만들기 > 바로 가기`를 선택한 다음 명령을 입력합니다: `C:\Windows\System32\cmd.exe /c powercfg.exe /hibernate off & rundll32.exe powrprof.dll,SetSuspendState 0,1,0`. 이름을 지정하고 `마침`을 클릭합니다.
서드파티 도구를 사용하여 모니터를 끄는 것이 안전한가요?
네, Monitor Off Utility와 Dark와 같은 평판이 좋은 서드파티 도구는 일반적으로 안전합니다. 보안 위험을 피하기 위해 신뢰할 수 있는 소스에서 다운로드해야 합니다.
서드파티 소프트웨어 없이 모니터 설정을 자동화할 수 있나요?
물론입니다! 명령어 도구 및 작업 스케줄러와 같은 Windows 내장 기능을 사용하여 모니터 종료 설정을 효과적으로 자동화할 수 있습니다.
