Cara Memperbaiki Laptop yang Tidak Mendeteksi Roxio: Panduan Lengkap
Pengenalan
Apakah laptop Anda mengalami kesulitan mendeteksi software Roxio? Masalah ini bisa membuat frustrasi, terutama ketika Anda perlu membakar cakram atau menjalankan fungsi penting lainnya. Tapi jangan khawatir, panduan komprehensif ini akan membantu Anda melewati berbagai langkah pemecahan masalah untuk mengatasi masalah deteksi antara laptop Anda dan Roxio. Dari memahami dasar-dasar Roxio hingga teknik pemecahan masalah lanjutan, kami akan mencakup segala sesuatu yang perlu Anda ketahui.
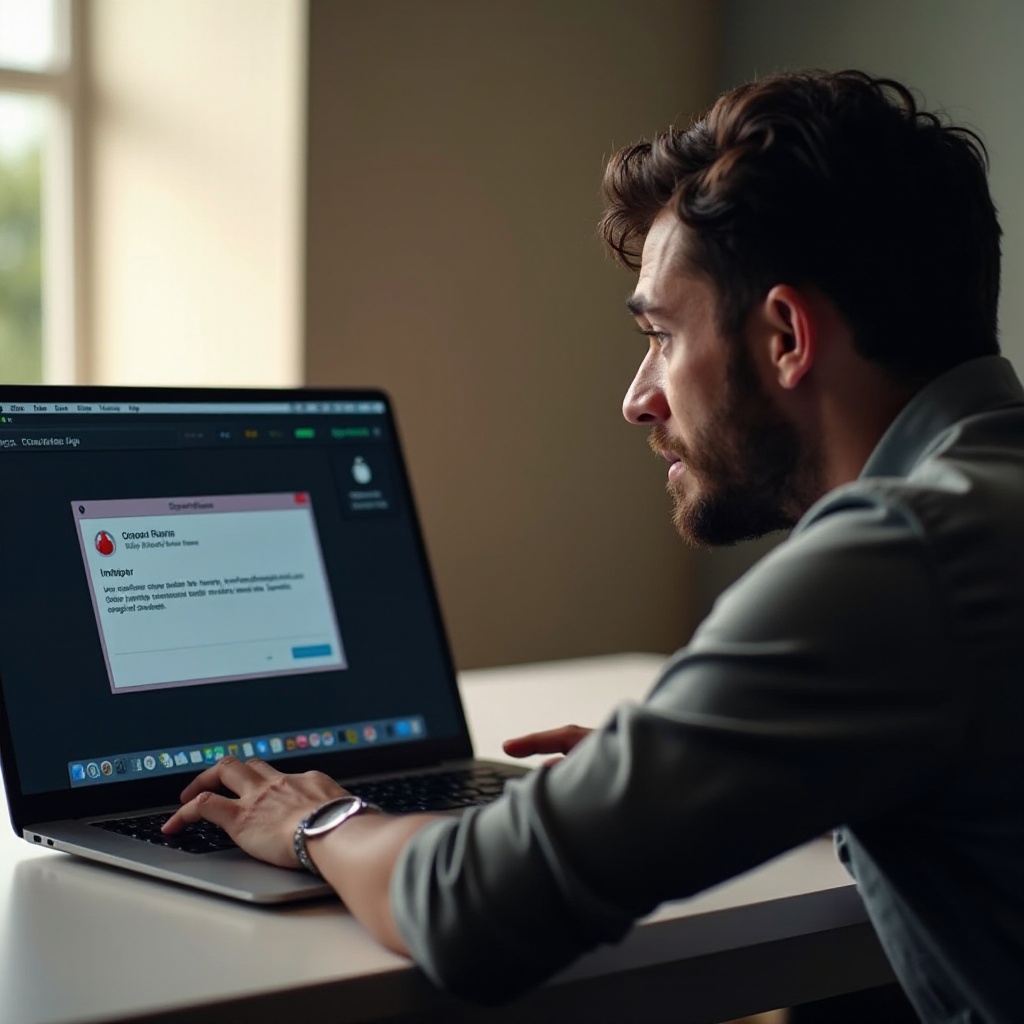
Memahami Software Roxio
Untuk pemecahan masalah yang efektif, penting untuk memiliki pemahaman dasar tentang software Roxio dan penggunaan umumnya. Mengetahui rincian dari software ini dapat membantu dalam mengidentifikasi area masalah potensial.
Apa Itu Roxio?
Roxio adalah software yang dikembangkan oleh Corel, yang terutama digunakan untuk membakar CD, DVD, dan cakram Blu-ray. Ini menawarkan berbagai fitur, termasuk pengeditan video, konversi media, dan enkripsi disk.
Penggunaan Umum dari Roxio
Roxio banyak digunakan untuk:
– Membuat dan membakar gambar cakram
– Solusi cadangan untuk file penting
– Pengeditan video dan audio
– Enkripsi dan perlindungan data
Versi Populer dari Roxio
Beberapa versi populer dari Roxio meliputi:
– Roxio Easy CD & DVD Burning
– Roxio Toast
– Roxio Creator
Memahami bagaimana dan mengapa Anda menggunakan Roxio dapat membantu Anda mengidentifikasi fitur spesifik yang mungkin menyebabkan masalah kompatibilitas.
Memahami Masalah
Diagnosis yang akurat adalah kunci untuk menyelesaikan masalah deteksi. Bagian ini akan membimbing Anda melalui pemeriksaan awal dan gejala untuk mengidentifikasi masalah secara efektif.
Pemeriksaan Awal
Sebelum menyelam lebih dalam ke diagnostik:
1. Pastikan software Roxio terinstal dengan benar.
2. Periksa apakah software terbuka tanpa pesan kesalahan.
3. Pastikan perangkat keras yang kompatibel dengan Roxio terhubung.
Gejala Umum Masalah Deteksi
Gejala yang mungkin Anda alami meliputi:
– Roxio tidak meluncurkan sama sekali
– Pesan kesalahan yang menyatakan ‘perangkat tidak terdeteksi’
– Perangkat keras tidak muncul di Roxio tetapi dikenali oleh sistem
Pentingnya Pemecahan Masalah Secara Sistematis
Untuk menghindari melewatkan langkah apa pun, ikuti pendekatan sistematis:
1. Mulailah dengan pemeriksaan software.
2. Lanjutkan ke inspeksi perangkat keras.
3. Pastikan semua pengaturan dan konfigurasi sistem Anda akurat.
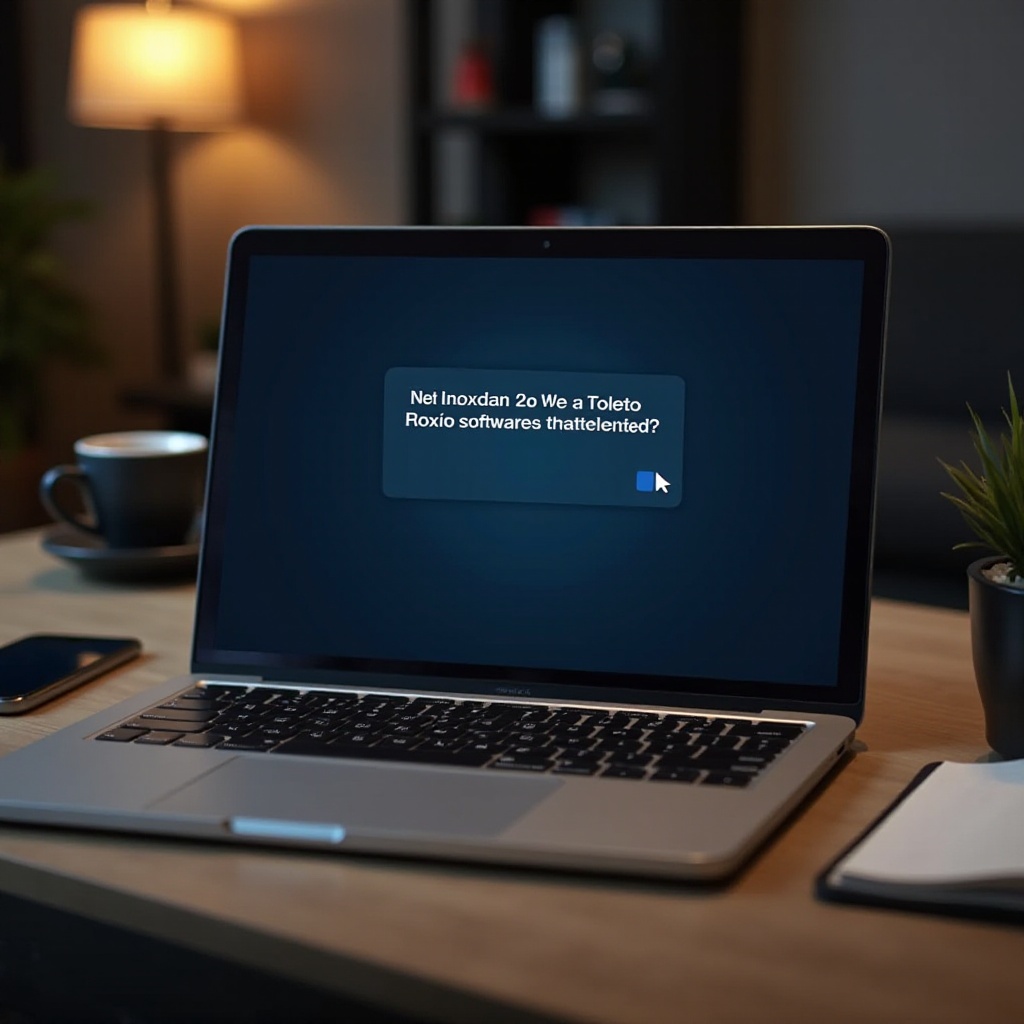
Pembaruan Software dan Sistem
Melakukan pembaruan software dan sistem dapat menyelesaikan masalah di mana laptop Anda tidak mendeteksi Roxio. Tetap terbarui memastikan bahwa baik software dan sistem Anda dioptimalkan untuk kinerja dan kompatibilitas.
Memeriksa Pembaruan Software Roxio
- Buka software Roxio dan navigasikan ke menu ‘Bantuan’ atau ‘Pengaturan’.
- Cari opsi seperti ‘Periksa pembaruan’.
- Unduh dan instal pembaruan yang tersedia.
Memperbarui Sistem Operasi Anda
Pastikan sistem operasi Anda terbaru:
1. Buka pengaturan PC Anda.
2. Navigasikan ke ‘Pembaruan & Keamanan’.
3. Periksa pembaruan dan instal jika tersedia.
Memastikan Kompatibilitas Antara Roxio dan Sistem Operasi
Pastikan versi Roxio Anda kompatibel dengan sistem operasi Anda. Masalah kompatibilitas dapat menyebabkan masalah deteksi. Lihat dokumentasi resmi Roxio untuk informasi kompatibilitas.
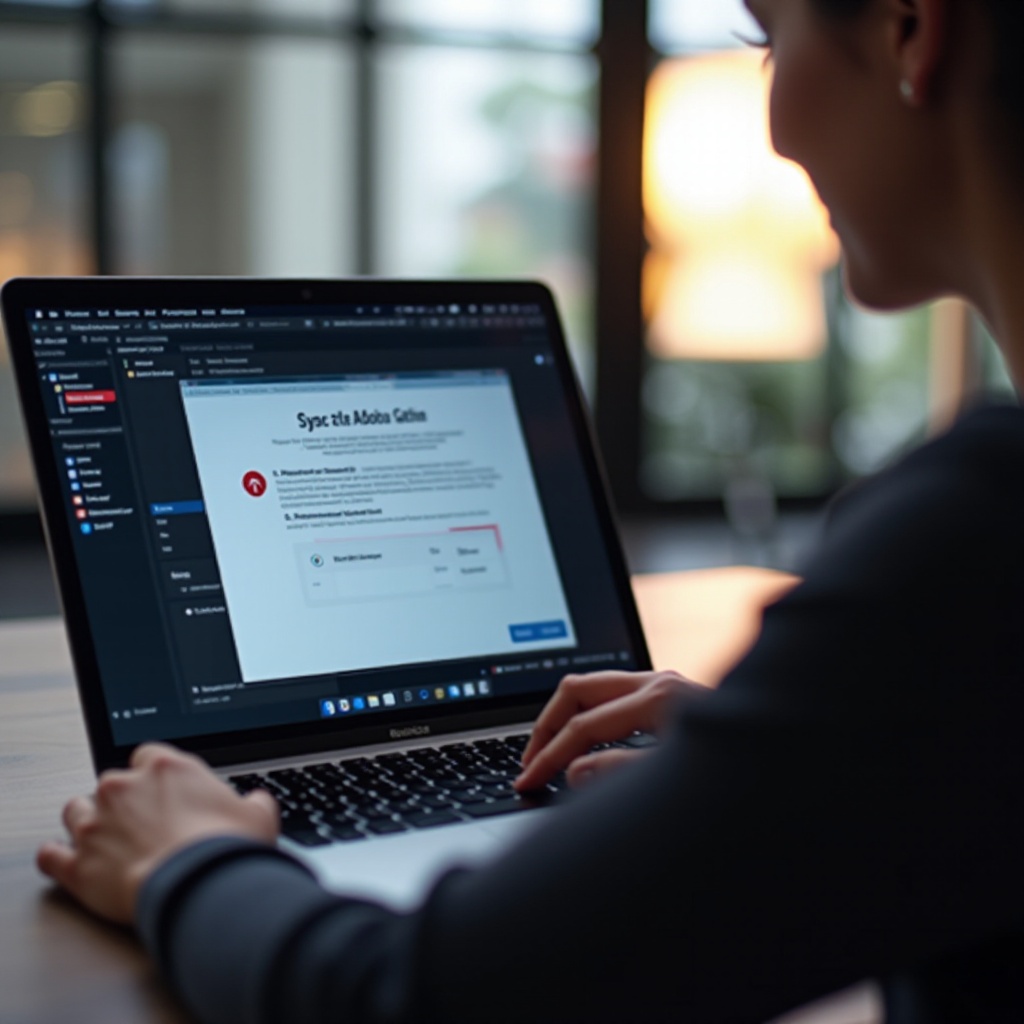
Memeriksa Koneksi Perangkat Keras
Memeriksa koneksi perangkat keras dapat juga mengungkap masalah yang menyebabkan kegagalan deteksi. Langkah ini penting untuk pemecahan masalah konektivitas.
Memeriksa Koneksi USB
- Pastikan kabel USB yang menghubungkan perangkat keras Roxio ke laptop Anda terhubung dengan aman.
- Coba lepaskan dan sambungkan kembali perangkat keras.
Menguji pada Perangkat Lain
Jika memungkinkan, uji perangkat keras Roxio pada laptop atau PC lain:
1. Lihat apakah perangkat keras terdeteksi.
2. Jika berfungsi, masalah mungkin terletak pada pengaturan laptop atau drivernya.
Memeriksa Integritas Kabel
Terkadang, masalahnya mungkin kabel yang rusak:
1. Periksa kabel untuk kerusakan yang terlihat.
2. Gunakan kabel lain untuk melihat apakah itu menyelesaikan masalah.
Pembaruan Driver dan Firmware
Driver dan firmware sangat penting untuk komunikasi perangkat keras-software yang mulus dan mungkin memerlukan pembaruan. Memastikan ini terbaru dapat menyelesaikan berbagai masalah deteksi.
Menidentifikasi Masalah Driver
- Buka ‘Device Manager’ di laptop Anda.
- Cari perangkat yang ditandai dengan tanda seru kuning.
- Ini adalah perangkat yang menghadapi masalah driver.
Memperbarui Driver
Perbarui driver jika diperlukan:
1. Dari Device Manager, klik kanan perangkat dan pilih ‘Perbarui driver’.
2. Ikuti petunjuk untuk memperbarui.
Memperbarui Firmware Laptop
Terkadang pembaruan BIOS/UEFI mungkin diperlukan:
1. Periksa situs web pabrikan laptop Anda untuk pembaruan firmware.
2. Ikuti petunjuk yang disediakan dengan hati-hati.
Teknik Pemecahan Masalah Lanjutan
Jika pemecahan masalah dasar tidak menyelesaikan masalah, pertimbangkan teknik lanjutan. Langkah-langkah ini sering dapat mengidentifikasi dan memperbaiki masalah yang lebih kompleks.
Menjalankan Roxio sebagai Administrator
- Klik kanan pintasan Roxio.
- Pilih ‘Jalankan sebagai Administrator’.
Ini dapat menyelesaikan masalah izin yang mungkin mencegah deteksi.
Menggunakan Device Manager
Device Manager dapat mengungkap masalah tersembunyi:
1. Buka Device Manager.
2. Cari perangkat keras Roxio.
3. Perbarui atau kembalikan driver sesuai kebutuhan.
Memeriksa Gangguan Proses Latar Belakang
Proses latar belakang dapat mengganggu Roxio:
1. Buka Task Manager.
2. Identifikasi dan akhiri proses latar belakang yang tidak perlu.
Menginstal Ulang Software Roxio
Instalasi ulang dapat memperbaiki file yang rusak dan masalah lain dalam software. Langkah ini dapat memberikan awal yang baru bagi Roxio di laptop Anda.
Menghapus Instalasi Roxio dengan Benar
- Navigasikan ke ‘Control Panel’.
- Pilih ‘Uninstall a program’.
- Temukan Roxio dan hapus instalasinya sepenuhnya.
Melakukan Instalasi Bersih
- Restart komputer Anda.
- Unduh versi terbaru Roxio dari situs resmi.
- Ikuti petunjuk instalasi dengan hati-hati.
Pemeriksaan Pasca-Instalasi
- Buka Roxio untuk memeriksa apakah terdeteksi.
- Verifikasi semua fungsionalitas bekerja.
Kesimpulan
Memastikan laptop Anda mendeteksi software Roxio dengan lancar sangat penting untuk memanfaatkan seluruh fitur yang ditawarkan. Dari pemeriksaan awal dan pembaruan software hingga pemecahan masalah lanjutan dan instalasi ulang, mengikuti langkah-langkah ini secara metodis dapat secara efektif mengatasi masalah deteksi. Pemeliharaan rutin sistem dan software Anda juga akan membantu menghindari masalah di masa depan.
Pertanyaan yang Sering Diajukan
Mengapa perangkat lunak Roxio saya tidak terdeteksi oleh laptop saya?
Alasan yang mungkin termasuk driver yang usang, masalah koneksi perangkat keras, atau ketidakcocokan antara Roxio dan sistem operasi.
Bagaimana saya bisa memastikan laptop saya kompatibel dengan Roxio?
Periksa persyaratan sistem di situs resmi Roxio dan pastikan laptop Anda memenuhi persyaratan tersebut.
Apakah ada driver khusus yang diperlukan agar Roxio terdeteksi?
Ya, pastikan laptop Anda memiliki driver terbaru untuk port USB Anda dan perangkat lunak Roxio itu sendiri. Selalu unduh driver dari sumber resmi.
