Cara Memperbaiki Laptop Tidak Mendeteksi Kabel HDMI untuk Roxio
Pendahuluan
Ketika laptop Anda tidak mendeteksi kabel HDMI untuk Roxio, hal itu bisa sangat menjengkelkan, terutama jika Anda sedang mencoba mengerjakan proyek penting atau menikmati konten multimedia. Koneksi HDMI dapat diandalkan karena kemampuannya untuk mentransmisikan sinyal video dan audio berkualitas tinggi dengan lancar. Panduan ini akan membantu Anda memahami masalahnya dan memberikan instruksi langkah demi langkah untuk memperbaikinya.

Memahami HDMI dan Roxio
Kabel HDMI (High-Definition Multimedia Interface) sangat penting untuk mentransmisikan video dan audio yang tidak terkompresi. Mereka adalah standar dalam menghubungkan laptop ke layar eksternal, proyektor, atau TV. Roxio, di sisi lain, terkenal dengan perangkat lunaknya yang memungkinkan pengguna menangkap dan mengedit konten video. Ketika laptop Anda gagal mendeteksi kabel HDMI khusus untuk Roxio, ini sering kali merupakan masalah kompatibilitas atau pengaturan.
Penyebab Umum Masalah Deteksi HDMI
Beberapa faktor dapat menyebabkan masalah deteksi HDMI, termasuk:
-
Kabel HDMI Rusak: Kabel yang rusak menyebabkan koneksi yang buruk.
-
Masalah Driver: Driver yang usang atau rusak dapat mencegah pengenalan.
-
Masalah Perangkat Keras: Port HDMI yang cacat atau masalah perangkat keras internal.
-
Pengaturan yang Salah: Pengaturan tampilan atau perangkat lunak yang salah dapat menyebabkan masalah pengenalan.
Memahami penyebab umum ini membantu Anda mengidentifikasi solusi terbaik.
Langkah Pemecahan Masalah Dasar
Pemecahan masalah dasar dapat menyelesaikan banyak masalah deteksi HDMI. Mari mulai dengan hal-hal penting.
Periksa Masalah Fisik
- Putuskan dan sambungkan kembali kabel HDMI. Pastikan kabel terhubung dengan baik ke laptop dan perangkat eksternal.
- Periksa kabel HDMI untuk memastikan tidak ada kerusakan. Cobalah menggunakan kabel lain jika ada.
- Pastikan perangkat eksternal (monitor, TV, atau proyektor) dalam keadaan menyala dan diatur ke sumber input yang benar.
Restart Laptop dan Monitor
- Restart kedua perangkat kadang-kadang dapat menyelesaikan gangguan sementara.
- Matikan laptop dan monitor eksternal atau TV.
- Tunggu beberapa menit, lalu nyalakan kembali.
- Sambungkan kembali kabel HDMI dan periksa apakah koneksi telah terjalin.
Memperbarui Driver dan Perangkat Lunak
Memperbarui driver dan perangkat lunak Anda sangat penting untuk operasi yang lancar.
Memperbarui Driver Grafis
- Buka Device Manager di laptop Anda.
- Temukan bagian Display Adapters dan kembangkan.
- Klik kanan pada driver grafis Anda dan pilih ‘Update driver.’
- Ikuti petunjuk untuk mencari dan menginstal pembaruan yang tersedia.
Memperbarui Perangkat Lunak Roxio
- Jalankan perangkat lunak Roxio.
- Arahkan ke bagian Bantuan atau Tentang.
- Periksa pembaruan perangkat lunak dan instal patch atau versi terbaru yang tersedia.
Langkah-langkah ini memastikan bahwa driver atau versi perangkat lunak yang usang bukan penyebab masalah.
Menyesuaikan Pengaturan Tampilan
Terkadang, masalah hanya disebabkan oleh pengaturan tampilan yang salah.
Mengustomisasi Pengaturan Tampilan di Windows
- Klik kanan pada desktop dan pilih ‘Display settings.’
- Gulir ke bawah untuk menemukan bagian ‘Multiple displays.’
- Klik ‘Detect’ untuk mencari tampilan eksternal.
- Sesuaikan pengaturan tampilan agar sesuai dengan kemampuan perangkat eksternal, seperti resolusi dan refresh rate.
Konfigurasi Roxio untuk Output HDMI
- Buka perangkat lunak Roxio dan arahkan ke menu pengaturan atau preferensi.
- Untuk pengaturan output video, pilih perangkat HDMI yang sesuai.
- Pastikan perangkat lunak disetel untuk mengeluarkan video melalui port HDMI yang benar.
Penyesuaian ini dapat membantu menyelesaikan konflik antara laptop, perangkat eksternal, dan perangkat lunak.
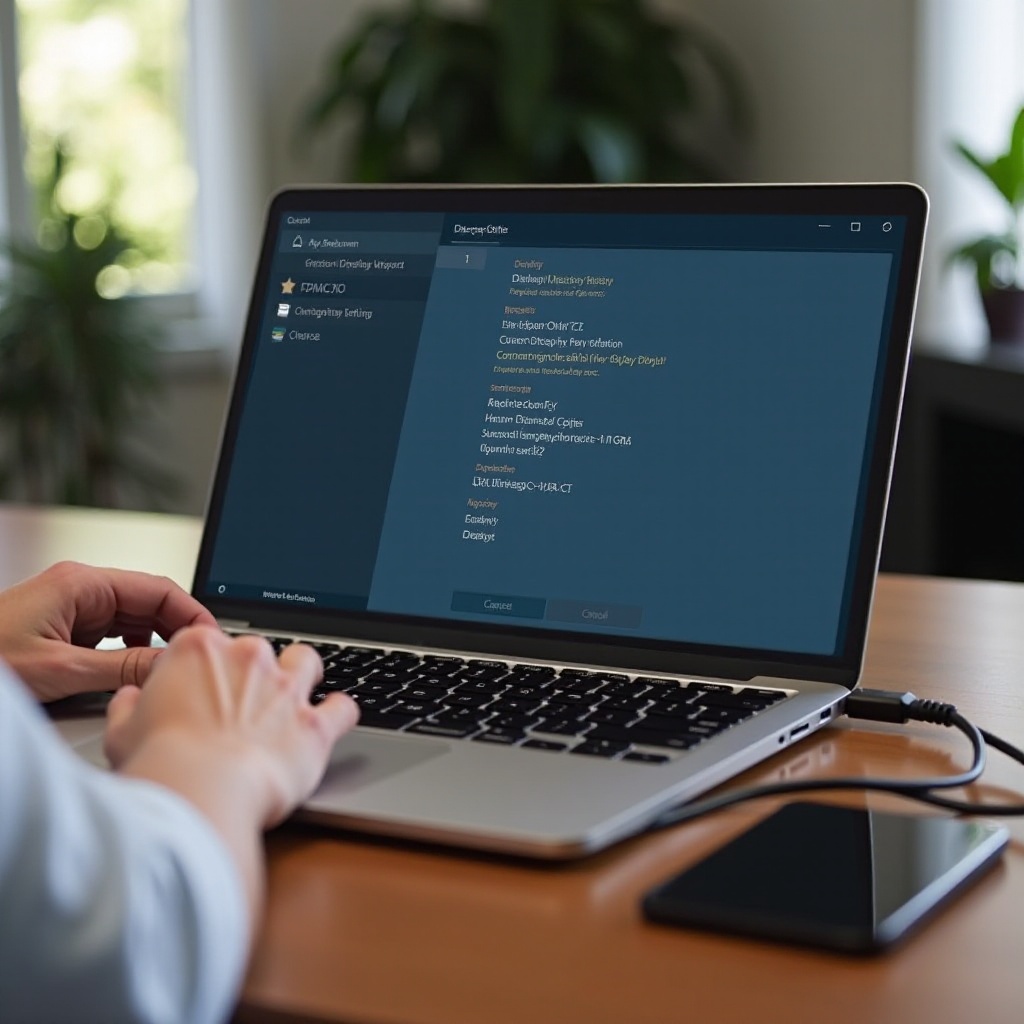
Pemecahan Masalah Lanjutan
Jika langkah-langkah dasar belum menyelesaikan masalah, saatnya untuk pemecahan masalah lanjutan.
Memeriksa Pengaturan HDMI di BIOS
- Restart laptop dan akses pengaturan BIOS (biasanya dengan menekan tombol seperti F2 atau DEL selama boot).
- Arahkan ke pengaturan terkait output tampilan atau video.
- Pastikan output HDMI diaktifkan.
- Simpan perubahan dan keluar dari BIOS.
Mengembalikan Versi Driver
- Terkadang, driver yang baru diinstal dapat menyebabkan konflik.
- Buka Device Manager dan arahkan ke bagian Display Adapters.
- Klik kanan pada driver grafis dan pilih ‘Properties.’
- Buka tab ‘Driver’ dan klik ‘Roll Back Driver’ jika opsi tersebut tersedia.
- Ikuti petunjuk untuk kembali ke versi driver sebelumnya.
Menginstal Ulang Perangkat Lunak Roxio
- Hapus instalasi perangkat lunak Roxio yang ada dari laptop Anda.
- Unduh versi terbaru dari situs web resmi Roxio.
- Instal versi baru dan restart laptop Anda.
- Periksa apakah masalah deteksi HDMI sudah teratasi.

Kesimpulan
Memperbaiki laptop yang tidak mendeteksi kabel HDMI untuk Roxio melibatkan kombinasi langkah pemecahan masalah dasar dan lanjutan. Dengan memeriksa koneksi fisik, memperbarui driver, menyesuaikan pengaturan tampilan, dan mendalami konfigurasi BIOS, Anda dapat menyelesaikan sebagian besar masalah. Masalah yang persisten mungkin memerlukan diagnosa perangkat keras atau bantuan profesional.
Pertanyaan yang Sering Diajukan
Mengapa laptop saya tidak mendeteksi kabel HDMI saya?
Ini bisa disebabkan oleh masalah koneksi fisik, kabel yang rusak, driver yang usang, pengaturan yang salah konfigurasi, atau masalah perangkat keras.
Bagaimana cara memperbarui perangkat lunak Roxio?
Arahkan ke bagian Bantuan atau Tentang dalam perangkat lunak Roxio, periksa pembaruan, dan ikuti petunjuk untuk menginstal pembaruan yang tersedia.
Apa yang harus saya lakukan jika tidak ada langkah pemecahan masalah yang berhasil?
Jika semua langkah gagal, pertimbangkan untuk berkonsultasi dengan teknisi profesional atau menghubungi dukungan Roxio untuk bantuan lebih lanjut.
