How to Delete Apps on Fire Tablet
Introduction
Managing software on your Fire Tablet requires occasional app deletions. Whether you aim to clear out seldom-used apps or free up storage space, knowing how to efficiently delete applications is vital. Not only does it help optimize the performance of your device, but it also enhances user experience by keeping things organized and clutter-free. This guide explains the essential methods and advanced techniques for app deletion on your Fire Tablet.

Why Deleting Apps on Your Fire Tablet is Important
Deleting apps on your Fire Tablet serves multiple purposes. First and foremost, it helps free up valuable storage space. With limited storage capacity, every megabyte counts. Regular app deletions can prevent the device from slowing down due to storage constraints. Moreover, removing unnecessary apps improves the device’s overall performance. This results in quicker load times and a more responsive user interface.
Furthermore, it enhances security and privacy. Some apps may contain vulnerabilities or permissions you no longer deem necessary. By removing such apps, you reduce the risk of potential breaches. Lastly, decluttering your screen by removing unused apps creates a more pleasant and less confusing user experience.
Basic Methods for Deleting Apps
Deleting apps on a Fire Tablet can be done using some straightforward methods. Here are the two primary ways to remove apps.
Using the Home Screen Method
- Locate the app on the home screen: Navigate to your Fire Tablet’s home screen where all installed apps are listed.
- Tap and hold the app icon: Press and hold the app icon you wish to delete until a menu appears.
- Select ‘Remove from Device’: From the menu, select the ‘Remove from Device’ option, then confirm the deletion.
Using the Settings Menu Method
- Open the Settings menu: Swipe down from the top and tap the gear icon to access the Settings menu.
- Navigate to ‘Apps & Notifications’: Scroll down and select the ‘Apps & Notifications’ section.
- Tap ‘Manage All Applications’: Here you will see a list of all installed apps.
- Select and delete the app: Choose the app you want to delete and tap ‘Uninstall.’ Confirm the uninstall process.
Advanced Techniques for App Deletion
Sometimes you may need more advanced methods, especially for system apps that don’t show up using basic methods.
Removing System Apps
- Access Developer Options: Go to Settings, tap ‘Device Options,’ and then select ‘Developer Options.
- Enable USB Debugging: This allows more detailed control over apps and system files.
- Use ADB Commands: Connect your tablet to a computer, and use ADB (Android Debug Bridge) commands to remove system apps permanently.
Using Third-Party App Managers
- Download a third-party app manager: Search for reliable app managers like SD Maid or ES File Explorer.
- Browse installed apps: Use the app manager to browse and select the apps you wish to delete.
- Remove apps: Follow the in-app instructions to delete the chosen apps.
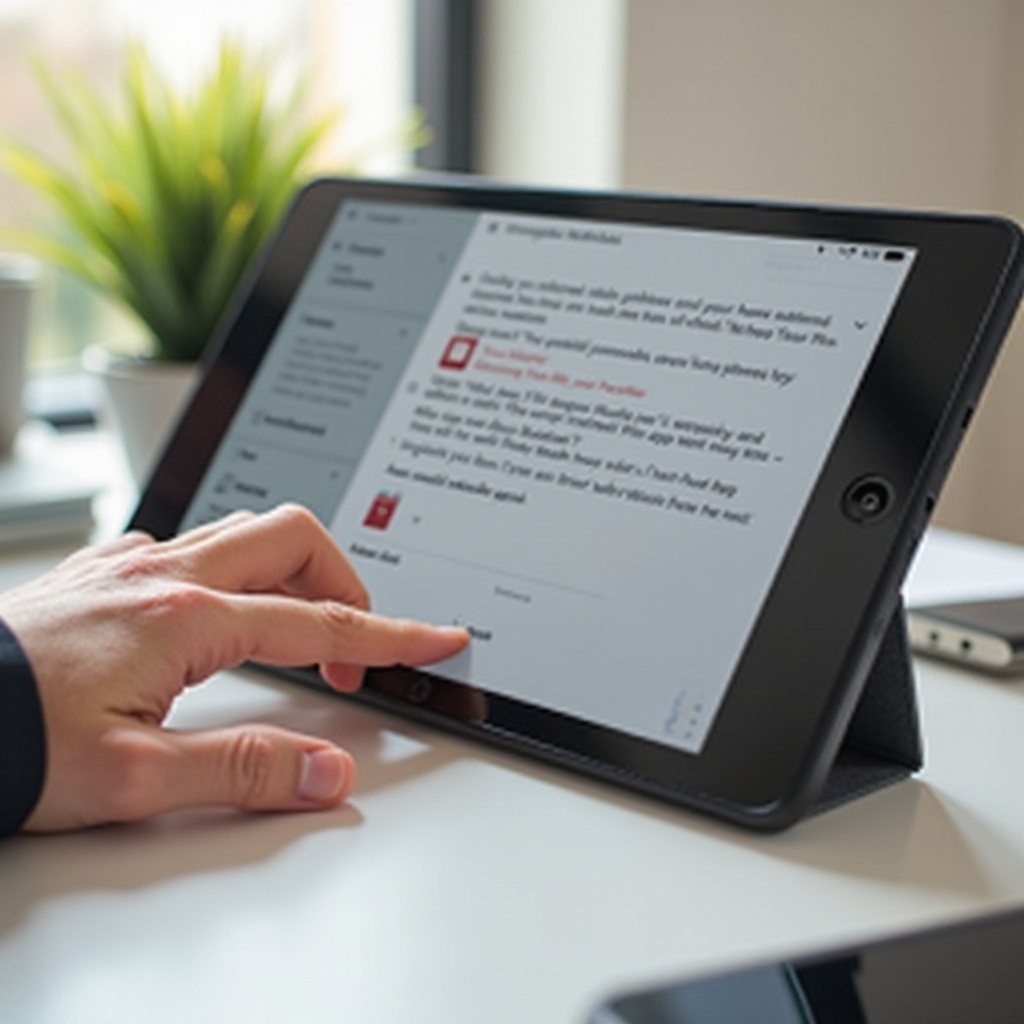
Troubleshooting Common Issues
Even with the straightforward methods, issues may still arise. Here are troubleshooting steps for common problems.
Can’t Find App to Delete
- Check different screens: Ensure you’re viewing the correct home screen or app drawer.
- Use the search feature: Search for the app by typing its name in the search bar.
- Verify app installation: Confirm the app is installed from the Settings menu under ‘Manage All Applications.
App Doesn’t Delete Successfully
- Restart the tablet: Sometimes a simple restart can solve many issues, including failed app deletions.
- Check for updates: Ensure your Fire OS is up to date to avoid software glitches.
- Try Safe Mode: Restart the tablet in Safe Mode to remove problematic apps.
Best Practices for App Management
Ensuring smooth operation of your Fire Tablet requires good app management practices.
Regular Cleanups
Perform regular cleanups by periodically reviewing and deleting unused apps. Keeping only essential apps helps maintain device performance.
Utilizing Cloud Storage
Use cloud storage solutions like Amazon Cloud Drive to store data and free up local storage space. This can keep your device lean by offloading app data.
Organizing Apps Efficiently
Organize your home screen by grouping similar apps into folders. This keeps frequently used apps accessible and reduces screen clutter.
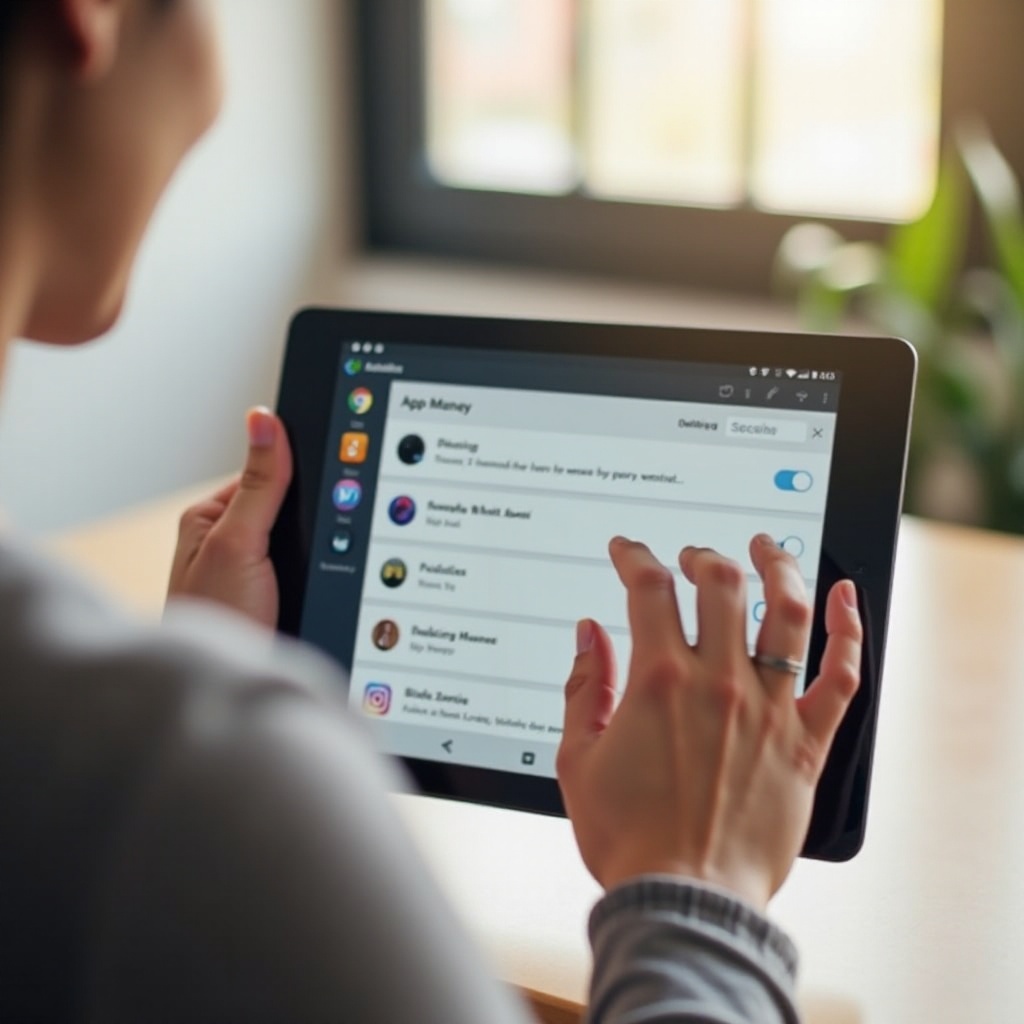
Conclusion
Managing the apps on your Fire Tablet is crucial for maintaining optimal performance and a pleasing user experience. By regularly deleting unwanted apps and following best practices in app management, you ensure your device operates at its best. Whether you’re using basic methods or advanced techniques, keeping your app ecosystem clean and efficient makes using your Fire Tablet more enjoyable.
Frequently Asked Questions
How to reinstall deleted apps?
To reinstall apps, open the Amazon Appstore, navigate to ‘Your Apps & Games,’ and select the deleted app. Tap ‘Download’ to reinstall it.
What happens to app data upon deletion?
Deleting an app removes the app and its data from your device. However, data stored in the cloud, such as saved games or settings, may remain intact depending on the app.
Can you recover accidentally deleted apps?
Yes, you can recover deleted apps by going to the Amazon Appstore, checking ‘Your Apps & Games,’ and reinstalling the app. If backed up, app data can also be restored.
