How to Connect Turtle Beach Headset to Phone
Introduction
Connecting your Turtle Beach headset to your phone ensures that you can enjoy high-quality audio on the go. Whether you are taking calls, listening to music, or gaming, this guide will show you how to make the connection effortlessly. Follow the steps outlined below for both wired and wireless connections, and explore advanced settings to optimize your audio experience.

Turtle Beach Headset Models and Phone Compatibility
Before diving into the connection process, it’s essential to understand which Turtle Beach headset models are compatible with your phone. Most recent models are designed to work seamlessly with both iOS and Android devices. However, compatibility can vary with older models.
Turtle Beach Headset Models:
1. Stealth Series
2. Elite Series
3. Recon Series
4. Atlas Series
Check the specific model’s manual for compatibility details to ensure the best possible audio experience.
Preparing for the Connection
Preparation is key to a smooth connection process. Here are the steps you should follow:
1. Charge Your Headset: Ensure that your wireless headset is fully charged.
2. Update Firmware: If applicable, update the firmware of your headset.
3. Check Your Phone’s Bluetooth: For wireless connections, make sure your phone’s Bluetooth is turned on and discoverable.
Taking these steps will help prevent any issues during the connection process.

Connecting a Wired Turtle Beach Headset to Your Phone
If you have a wired Turtle Beach headset, connecting it to your phone is straightforward:
1. Plug the 3.5mm Jack: Simply plug the 3.5mm audio jack into the headphone port of your phone.
2. Confirm Connection: Ensure that you’ve selected your Turtle Beach headset in your phone’s audio settings.
Wired connections typically offer a more reliable and clearer audio experience without the need for pairing or charging.
Connecting a Wireless Turtle Beach Headset to Your Phone
Connecting a wireless headset involves a few more steps but offers greater flexibility.
Connecting with iOS Devices
- Turn on Your Headset: Press and hold the power button until the LED light starts flashing, indicating it’s in pairing mode.
- Open Settings: Navigate to the Settings app on your iPhone.
- Bluetooth: Select Bluetooth and make sure it is turned on.
- Select Device: Choose your Turtle Beach headset from the list of available devices.
- Confirmation: Once connected, a confirmation message will appear.
Connecting with Android Devices
- Turn on Your Headset: Ensure it is in pairing mode by holding the power button until the LED flashes.
- Open Settings: Go to your phone’s Settings app.
- Bluetooth: Select the Bluetooth option and ensure it is enabled.
- Pair New Device: Click on ‘Pair new device’ and select your Turtle Beach headset.
- Confirmation: Your device will show a confirmation when the pairing is successful.
Following these steps will allow you to enjoy a wireless audio experience with your Turtle Beach headset across different devices.
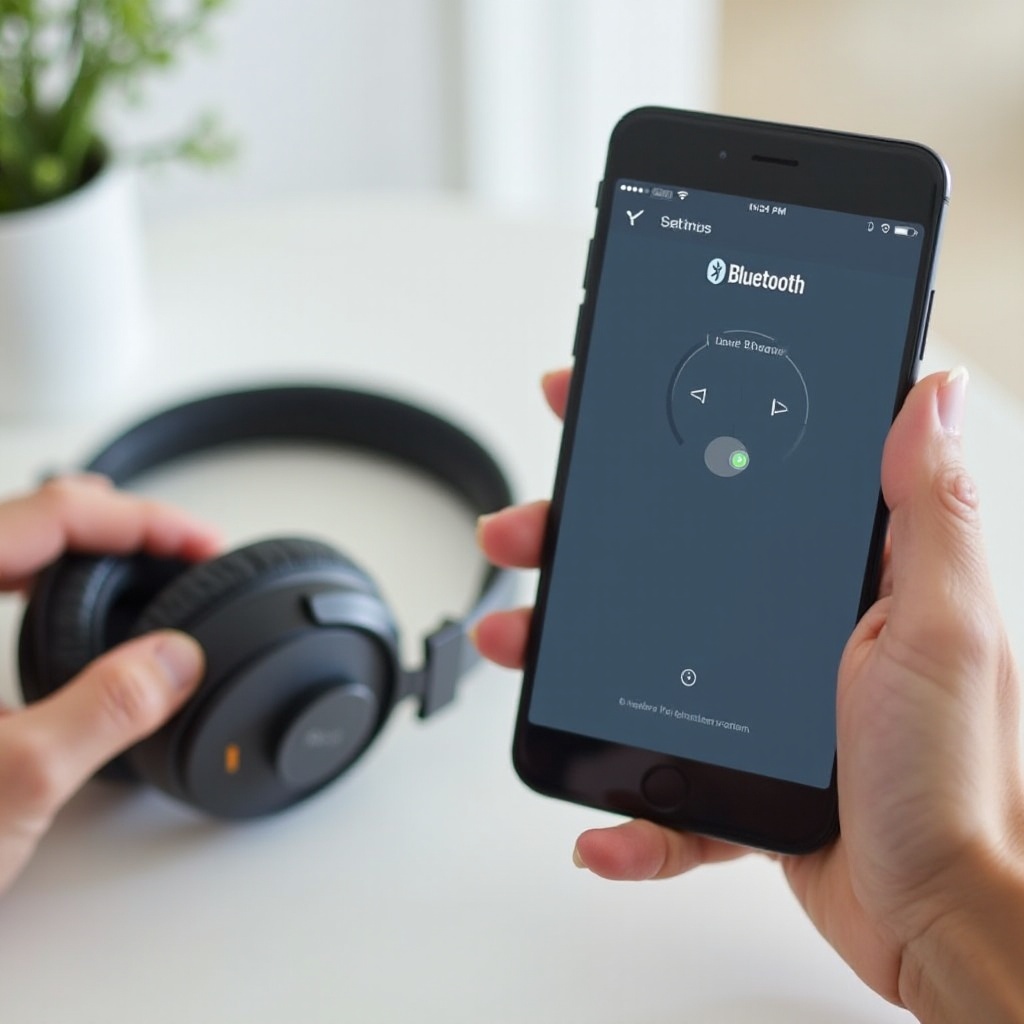
Advanced Settings with the Turtle Beach App
Once your headset is connected, you may want to customize your audio settings for an enhanced experience. The Turtle Beach app provides various advanced settings for this purpose.
Downloading and Setting Up the App
- Download the App: Available on the App Store or Google Play Store.
- Install and Open: Follow on-screen instructions for installation.
- Pair your Headset: Ensure your headset is paired with the phone and recognized by the app.
Customizing Your Audio Settings
- Open Audio Settings: In the app, navigate to audio settings.
- Adjust Equalizer: Modify the equalizer settings to suit your preferences.
- Save Profiles: Create and save audio profiles for different activities like gaming, music, or calls.
The app allows you to personalize your audio experience to a whole new level, enhancing your overall satisfaction.
Troubleshooting Common Issues
Even with careful preparation, you might encounter some issues. Here’s how to troubleshoot them:
Wired Connection Problems
- Check Jack Connection: Ensure the 3.5mm jack is properly inserted.
- Inspect Cable: Look for any damage or fraying in the cable.
- Test with Another Device: Confirm if the issue is with the headset or the phone.
Bluetooth Connectivity Issues
- Restart Devices: Turn off and then turn on both the phone and the headset.
- Re-Pair Devices: Delete the headset from the list of paired devices and reconnect.
- Interference: Ensure there are no other Bluetooth devices causing interference nearby.
These troubleshooting steps can help resolve most common issues encountered during the connection process.
Conclusion
Connecting your Turtle Beach headset to your phone enhances your audio experience significantly. Whether listening to your favorite tunes, gaming, or making phone calls, the right connection ensures clarity and performance. Follow the steps above to connect your headset easily and use the Turtle Beach app for advanced settings.
Frequently Asked Questions
Can I connect my Turtle Beach headset to multiple devices?
Yes, you can connect your Turtle Beach headset to multiple devices, but you can only use one device at a time. Make sure to disconnect from the current device before connecting to a new one.
What should I do if my headset is not pairing?
If your headset is not pairing, try resetting both the headset and your phone’s Bluetooth settings. Make sure both devices are in pairing mode and within range.
How do I reset my Turtle Beach headset?
To reset your Turtle Beach headset: Turn it off, hold the power button for 20 seconds, then release it. This should reset the headset to its default settings.
