How to Access Printers at Salve: A Comprehensive Guide
How to Access Printers at Salve: A Comprehensive Guide
Introduction
Accessing printers at Salve can be straightforward if you know where to look and how to connect your devices. Whether you’re a student, faculty, or staff member, understanding the printer locations, types, and setup process is essential for efficient printing tasks. This guide will walk you through the process step-by-step, ensuring that you can print your documents with ease and handle any possible issues quickly.

Understanding Printer Locations and Types
Knowing the printer locations and types available at Salve is the first step in accessing printing services. Salve offers a variety of printers positioned strategically across the campus to ensure convenience for everyone. Printers are typically located in libraries, academic buildings, residence halls, and common areas.
- Libraries: Both the McKillop Library and the Pell Center have printing stations equipped with high-capacity printers for large documents and course materials.
- Academic Buildings: Throughout these buildings, department-specific printers cater to the needs of students and faculty.
- Residence Halls: For added convenience, printers are installed in most residence halls, allowing students to print without leaving their living areas.
- Common Areas: Printers can also be found in common areas such as student lounges and cafes, making it easy to print documents between classes or during breaks.
Understanding the variety of printers, including black and white, color, and multifunctional devices, helps in selecting the right printer for your specific needs.

Connecting Your Device to Campus Printers
Once you know where the printers are, the next step is to connect your device. The process involves a few essential steps that ensure your device communicates effectively with the selected printer.
- Network Configuration: Ensure your device is connected to the Salve network. This can be done via the campus Wi-Fi network.
- Printer Discovery: Use the network settings on your device to discover networked printers. Most printers follow naming conventions related to their locations, making them easy to identify.
- Driver Installation: Install the necessary drivers and software. This is often automatic with newer operating systems but may require manual installation for older devices.
Connecting to the campus printers ensures that you can send print jobs seamlessly and access the printing facilities whenever needed.
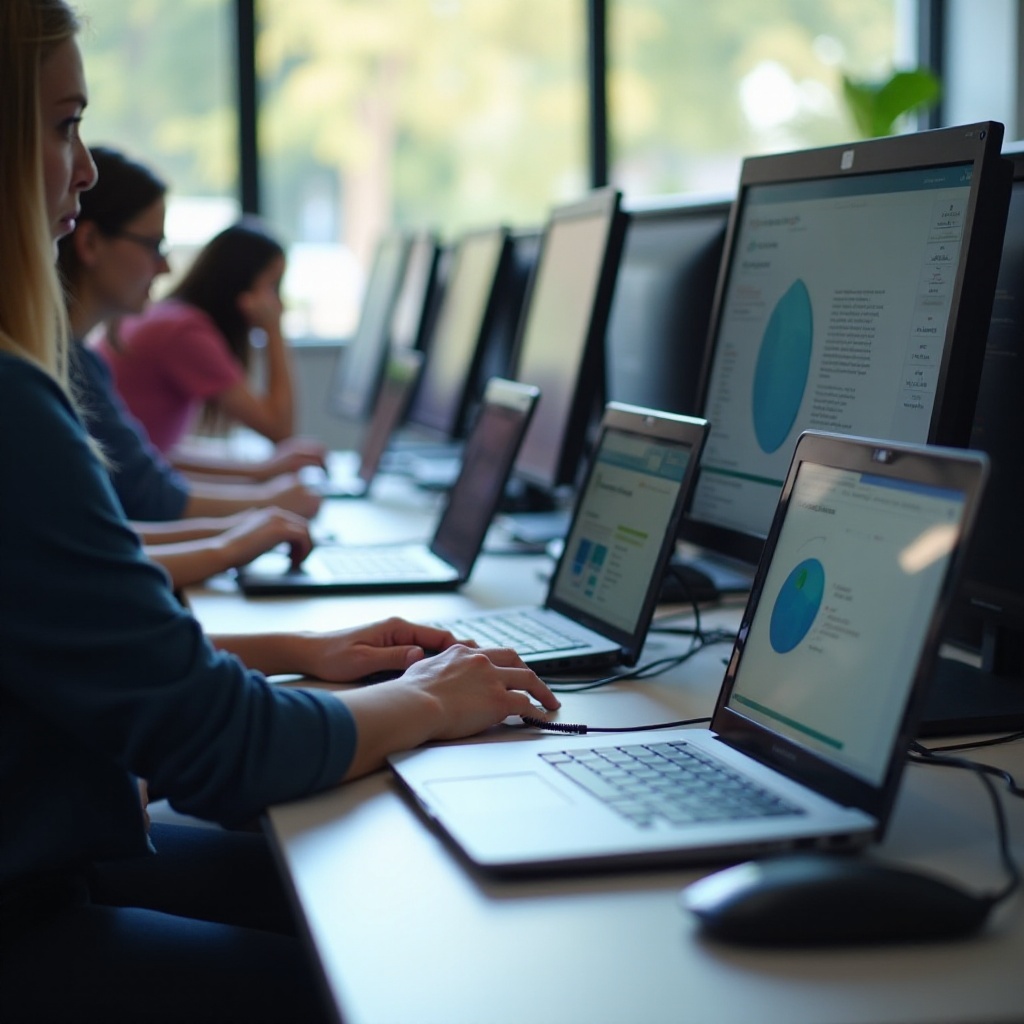
Setting Up Printers on Different Devices
Device setup varies based on the operating system, and it’s crucial to follow the correct instructions to ensure smooth operation. Here’s how to set up printers on common platforms:
Setting Up Printers on Windows
- Network Connection: Confirm that your Windows device is connected to the Salve Wi-Fi.
- Control Panel Access: Go to the Control Panel and select ‘Devices and Printers.
- Add Printer: Click on ‘Add a printer’ and select ‘Add a network, wireless, or Bluetooth printer.
- Select Printer: Choose the appropriate printer from the list and click ‘Next.
- Driver Installation: Install the printer driver if prompted, and finish the setup.
Setting Up Printers on macOS
- Network Connection: Ensure your Mac is connected to the Salve network.
- System Preferences: Open ‘System Preferences’ and go to ‘Printers & Scanners.
- Add Printer: Click the ‘+’ button to add a new printer.
- Select Printer: Choose the printer from the list of available networks.
- Driver Installation: If required, install the printer driver and complete the setup process.
Setting Up Printers on Mobile Devices
- App Installation: Download and install a printing app like Apple AirPrint for iOS or Google Cloud Print for Android.
- Network Connection: Ensure your mobile device is on the Salve Wi-Fi.
- Select Printer: Open the document you want to print, select ‘Print,’ and choose the printer from your app.
- Print Command: Follow the on-screen instructions to send the print job.
Submitting and Managing Print Jobs
Once your device is connected, the next step is to manage your print jobs effectively. Here’s how to go about it:
- Document Preparation: Before sending a print job, ensure your document is properly formatted and error-free.
- Print Settings: Choose the appropriate print settings, including color options, double-sided printing, and page range.
- Submitting a Print Job:
- On a computer: Open the document, go to File > Print, select the printer, adjust settings, and click ‘Print.
- On a mobile device: Use your installed app to locate and select the printer and then send the print job.
- Job Status: Keep track of your job’s status via the printer’s interface or your device. Most network printers will show the status on their display screens.
- Collecting Prints: Ensure you collect your printed documents in a timely manner to avoid cluttering and leaving sensitive information unattended.
Troubleshooting Common Issues
Despite best efforts, issues may arise when printing. Here are solutions to common problems:
- Printer Not Connecting: Ensure that your device is connected to the correct network and that the printer is turned on and networked.
- Driver Issues: Check if you have the latest printer driver installed. Visit the manufacturer’s website to download updates.
- Paper Jams: Follow the printer instructions for safely removing paper jams. Open the access doors, remove stuck papers, and realign if necessary.
- Error Messages: Refer to the printed manual or the printer display for specific error codes and follow the steps to resolve them.
Conclusion
Accessing printers at Salve is a seamless process with the right knowledge and preparation. This guide covers everything from locating printers to connecting your device and troubleshooting common issues. With this information, you’ll be well-equipped to handle all your printing needs on campus.
FAQs
Frequently Asked Questions
How do I find the nearest printer on campus?
Check campus maps available online or ask at the reception of your building for specific locations.
What should I do if I encounter a printer error?
Follow the troubleshooting steps mentioned above or contact the campus IT support for assistance.
Can I print from my smartphone?
Yes, you can print from your smartphone using Apple AirPrint for iOS or Google Cloud Print for Android after connecting to the Salve network.
