How to Fix ‘No Signal’ Issues on Your Acer PC Monitor
Introduction
Experiencing a ‘No Signal’ error on your Acer PC monitor can be frustrating, especially when you have important tasks to accomplish. This error typically indicates that your monitor is not receiving input from your computer. Fortunately, most causes of this issue can be easily identified and resolved.
This comprehensive guide will take you through various checks and troubleshooting steps to fix the ‘No Signal’ problem. By the end of this article, you should be able to confidently diagnose and solve this issue, ensuring smooth operation of your computer setup.
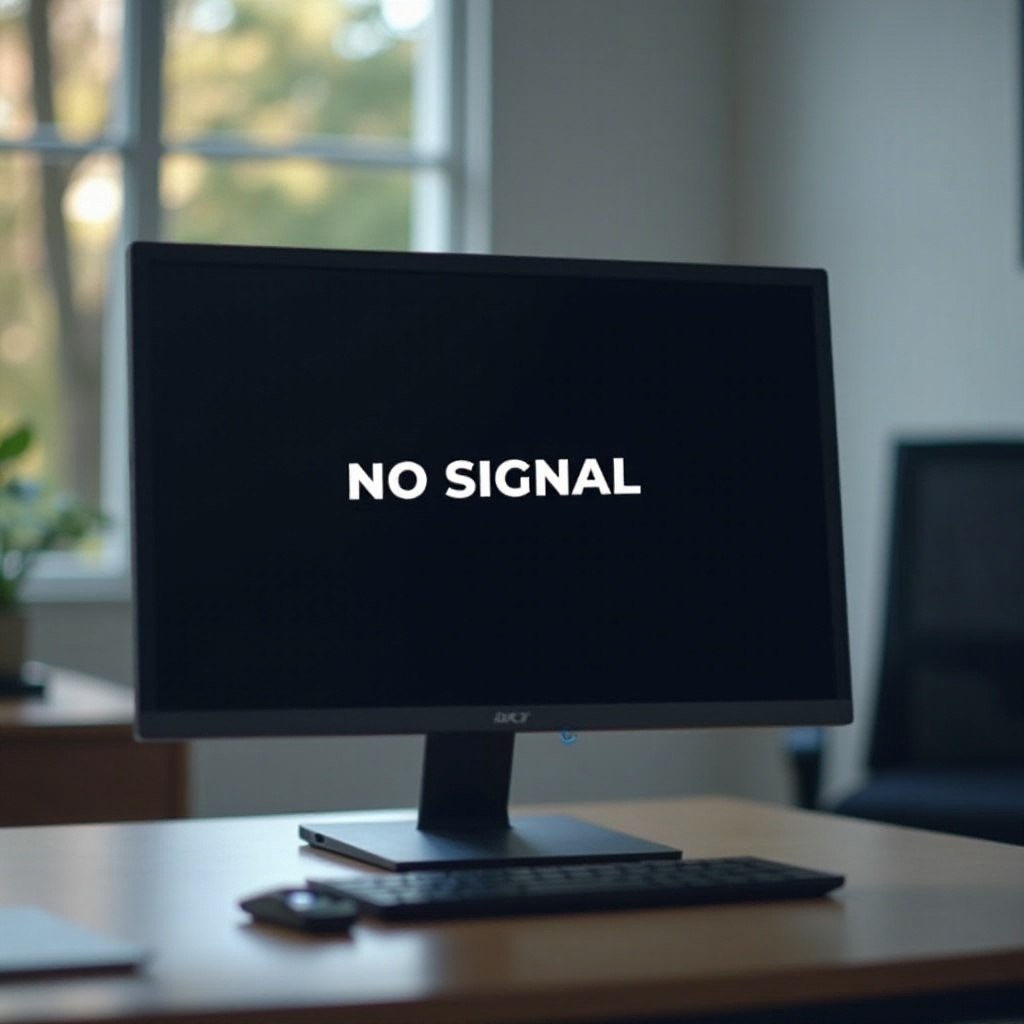
Understanding the ‘No Signal’ Error
The ‘No Signal’ error appears when your Acer monitor is not receiving any input from the connected computer. This could be due to several reasons including issues with the cable, port, or the computer’s graphics card. Recognizing the root cause is imperative to applying the correct solution.
This section will delve into the common reasons behind this error, providing a foundation for the troubleshooting steps discussed in the subsequent sections. Understanding what triggers the ‘No Signal’ error is the first step in rectifying the problem efficiently.
Preliminary Checks
Before diving into advanced troubleshooting, conduct some preliminary checks. These are simple steps that can often resolve the issue quickly:
- Check Cables: Ensure that all cables connecting your Acer monitor to the computer are securely plugged in.
- Verify Source Input: Make sure that the monitor’s input source is set to the correct port (HDMI, VGA, etc.).
- Restart Devices: Sometimes, a simple restart of both the computer and the monitor can resolve the signal issue.
- Examine Power Supply: Confirm that your monitor is powered on and properly connected to a power supply.
These initial steps help in identifying any obvious issues that might be interfering with the signal reception.

Basic Troubleshooting Steps
If preliminary checks do not resolve the error, proceed with these basic troubleshooting steps:
- Test with Another Monitor: Connect another monitor to your computer to determine if the issue is with the monitor or the computer itself.
- Swap Cables: Try using different cables to rule out cable failure.
- Inspect Ports: Check the ports on both the monitor and computer for any visible damage or debris.
Basic troubleshooting helps in narrowing down the problem to either the monitor, the cables, or the computer.

Detailed Troubleshooting Techniques
For persistent ‘No Signal’ issues, more detailed troubleshooting is required:
- Reset Monitor Settings: Sometimes, resetting your Acer monitor to factory settings can resolve the issue. Refer to the user manual for specific instructions.
- Check Resolution Settings: Ensure that the display settings on your computer are compatible with the monitor’s resolution.
- Test on Another Computer: Connect your Acer monitor to a different computer to see if the issue persists. This helps isolate the problem to either the monitor or the original computer.
These techniques provide a thorough analysis of potential issues and offer solutions that go beyond basic troubleshooting.
Handling Graphics Card Problems
Issues with the computer’s graphics card can also lead to ‘No Signal’ errors. Consider the following steps:
- Reseat the Graphics Card: Turn off your computer, open the case, and reseat the graphics card in its slot.
- Test with Integrated Graphics: If your computer has integrated graphics, try connecting your monitor to the motherboard’s video output to see if the discrete graphics card is the issue.
- Visual Inspection: Look for any signs of physical damage or overheating on the graphics card.
Addressing graphics card issues can resolve ‘No Signal’ errors that are not caused by external factors.
Software and Driver Solutions
Sometimes, software and driver issues can trigger ‘No Signal’ errors. Follow these software-related solutions:
- Update Drivers: Update the graphics drivers on your computer. Outdated or corrupted drivers can cause signal issues.
- Check Operating System Updates: Ensure your operating system is up-to-date, as updates can resolve compatibility issues.
- Reinstall Graphics Drivers: If updating does not help, completely uninstall and then reinstall the graphics drivers.
Keeping your software and drivers updated is crucial for maintaining smooth communication between your computer and monitor.
Acer-Specific Solutions
Acer monitors may have specific solutions unique to their hardware and software. Consider the following:
- Acer Service Center: If the issue persists, contact Acer customer service or visit an authorized service center.
- Firmware Updates: Check if your monitor has any firmware updates available and install them following Acer’s guidelines.
- User Manual: Consult the user manual for model-specific troubleshooting steps.
These Acer-specific solutions ensure you’re considering manufacturer-recommended steps to fix your monitor issues.
Conclusion
Fixing a ‘No Signal’ error on your Acer monitor involves a combination of preliminary checks, basic and detailed troubleshooting, and addressing potential hardware and software issues. By following the steps outlined in this guide, you can systematically identify and resolve the issue, restoring your monitor’s functionality.
Frequently Asked Questions
Why does my Acer monitor keep saying no signal?
Your Acer monitor might be saying ‘No Signal’ due to several reasons such as loose or damaged cables, incorrect input source settings, or issues with the graphics card. Following the troubleshooting steps in this guide can help identify the exact cause and resolve it.
How do I reset my Acer monitor?
To reset your Acer monitor, locate the menu button on the monitor. Navigate through the menu options to find the ‘Reset’ or ‘Factory Reset’ option. Select it to restore the monitor to its default settings. Refer to the user manual for detailed instructions specific to your monitor model.
Can a faulty cable cause a ‘No Signal’ error?
Yes, a faulty cable can cause a ‘No Signal’ error. Damaged or malfunctioning cables can interrupt the signal transmission between your computer and monitor. Testing with a different cable can help determine if the cable is the culprit.
