Kuinka korjata Dell U3014 -näyttö, joka menee jatkuvasti virransäästötilaan
Johdanto
Kun Dell U3014 -näyttösi siirtyy jatkuvasti virransäästötilaan, se voi olla turhauttavaa ja häiritsevää. Tämä opas auttaa sinua vianmäärityksessä ja ratkaisemaan tämän yleisen ongelman. Ymmärtämällä ongelman ja seuraamalla loogisia vaiheita – oireiden diagnosoinnista, laitteiston yhteyksien tarkistamisesta ja ohjelmiston asetusten säätämisestä – voit saada näyttösi toimimaan sujuvasti uudelleen. Tutkitaan prosesseja ja tarkastellaan sekä yksinkertaisia että edistyneitä korjauksia normaalin toiminnallisuuden palauttamiseksi.

Ongelman ymmärtäminen
Dell U3014 on huippuluokan näyttö, joka tunnetaan rikkaasta värinäytöstään ja luotettavuudestaan. Se voi kuitenkin joskus käyttäytyä odottamattomasti, kuten siirtyä usein virransäästötilaan. Tämä johtuu usein joko laitteisto-ongelmista tai vääristä ohjelmistoasetuksista. Ongelman syiden tunnistaminen on tärkeää, koska se auttaa valitsemaan oikean ratkaisun, säästää aikaa ja poistaa turhautumisen. Ennen ratkaisuihin siirtymistä on tärkeää ymmärtää, miksi tämä ongelma ilmenee. Tyypilliset syyt vaihtelevat viallisista kaapeleista, vääristä virtalähteen asetuksista vanhentuneisiin ohjaimiin.
Ensivaiheet diagnosointiin
Virransäästötilan oireet
Tunnista ensin oireet. Näyttösi saattaa näyttää ’Siirtyminen virransäästötilaan’ -viestin ennen kuin se sammuu. Näyttö saattaa muuttua mustaksi ja virtavalo voi vaihtaa väriä tai vilkkua hitaasti.
Peruslaitteiston tarkistukset
Seuraavaksi suorita peruslaitteiston tarkistus. Varmista, että kaikki kaapelit ovat tukevasti kiinni näytössä ja tietokoneessa. Tarkista myös kaapeleiden näkyvät vauriot.
Näytön virrankatkaisu
Virrankatkaisu saattaa ratkaista pieniä häiriöitä. Sammuta näyttö, irrota se virtalähteestä, odota noin 10–15 sekuntia, kytke se uudelleen ja käynnistä se. Tämä yksinkertainen toimenpide voi joskus nollata näytön sisäiset komponentit.

Laitteiston vianmääritys
Virtayhteyksien ja videoyhteyksien tarkastus
Varmista, että kaikki virta- ja videoyhteydet ovat oikein ja turvallisesti kytketty. Joskus löysä yhteys voi olla syypää.
- Virtakaapeli: Tarkista, että virtakaapeli on kunnolla kiinni näytössä ja pistorasiassa.
- Videokaapeli: Varmista, että videokaapeli (HDMI, DisplayPort) on tukevasti kiinni sekä näytössä että tietokoneessa.
Testaus eri laitteilla
Yhdistä Dell U3014 -näyttösi toiseen tietokoneeseen tai laitteeseen. Tämä auttaa selvittämään, onko ongelma näytössä vai tietokoneessasi. Jos näyttö toimii hyvin toisen laitteen kanssa, tietokoneesi tai sen asetukset saattavat olla ongelmana.
Näytön ja virtakaapelien tarkastus
Tarkista näytön ja virtakaapelit näkyvien vaurioiden varalta. Rikkoutunut kaapeli voi aiheuttaa virtakatkoksia tai signaalihäiriöitä. Harkitse vioittuneiden kaapeleiden vaihtamista.
Ohjelmistoratkaisut
Näyttö- ja grafiikka-ajureiden päivitys
Vanhentuneet ajurit aiheuttavat usein yhteensopivuusongelmia.
- Näyttöajurit: Käy Dellin virallisella verkkosivustolla ja lataa uusimmat ajurit U3014:lle.
- Grafiikka-ajurit: Varmista myös, että tietokoneesi grafiikka-ajurit ovat ajan tasalla. Tarkista valmistajan verkkosivusto (NVIDIA, AMD, Intel) uusimpien versioiden osalta.
Windowsin virta-asetusten säätäminen
Väärät virtalähteen asetukset voivat aiheuttaa näytön siirtymisen virransäästötilaan.
- Ohjauspaneeli: Siirry Ohjauspaneeli -> Laitteisto ja äänet -> Virranhallinta-asetukset.
- Virrankäyttösuunnitelma: Valitse ’Muuta suunnitelman asetuksia’ valitulle virrankäyttösuunnitelmalle.
- Lisäasetukset: Säädä näyttöasetuksia, jotta näyttö ei sammu ennenaikaisesti.
Dell Display Manager -asetusten konfigurointi
Käytä Dell Display Manager (DDM) hienosäätääksesi näyttösi asetuksia.
- Asenna DDM: Lataa ja asenna DDM Dellin tukisivustolta.
- Konfigurointi: Käynnistä DDM, siirry virranhallinta- tai energiatoiminnot-ominaisuuteen ja säädä asetuksia, jotta näyttö ei siirry virransäästötilaan.
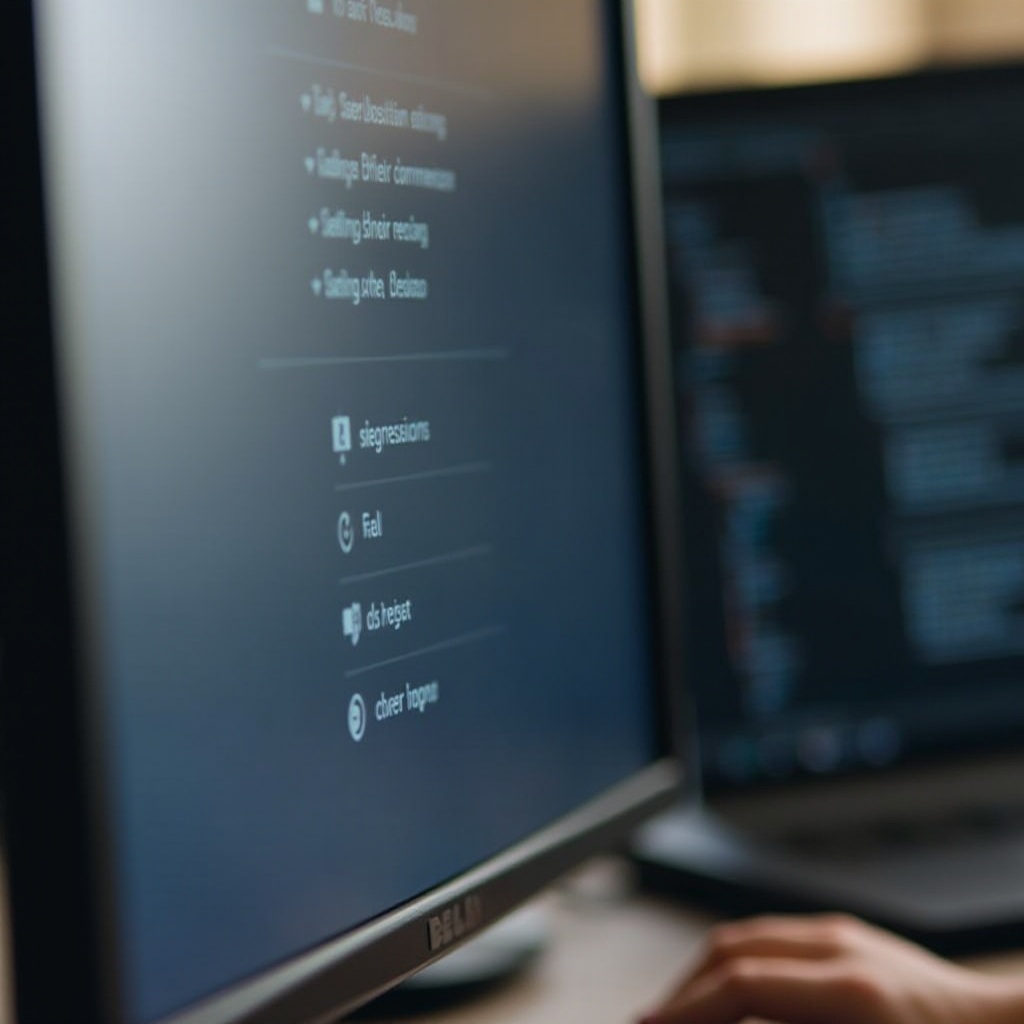
Edistyksellinen vianmääritys
Jos ongelmat jatkuvat perus- ja keskitason vianmääritysvaiheiden jälkeen, voi olla tarpeen siirtyä edistyneempään diagnostiikkaan ja mahdollisiin korjauksiin. Tässä seuraavassa osiossa siirrytään ohjelmistopohjaisista ratkaisuista enemmän laitteistokeskeisiin korjauksiin, jotta mitään ei jää huomioimatta.
GPU:n ja grafiikkakortin ongelmien diagnosointi
Viallinen GPU voi aiheuttaa virransäästötilaan liittyviä ongelmia.
- Laitehallinta: Avaa Laitehallinta ja tarkista mahdolliset varoitusmerkit grafiikkakorttisi vieressä.
- Testaus: Jos mahdollista, testaa näyttösi eri grafiikkakortilla.
BIOS- ja laiteohjelmiston päivitykset
Joskus BIOSin tai näytön laiteohjelmiston päivittäminen voi ratkaista syvempiä ongelmia.
- BIOS-päivitys: Tarkista emolevysi valmistajan verkkosivuilta BIOS-päivitykset.
- Laiteohjelmiston päivitys: Käy Dellin tukisivustolla mahdollisten U3014:n laiteohjelmistopäivitysten osalta.
Näytön palauttaminen oletusasetuksiin
Viimeisenä keinona näytön palauttaminen tehdasasetuksiin voi korjata konfiguraatiovirheitä.
- On-Screen Display: Käytä näytön On-Screen Display (OSD) -valikkoa.
- Tehdasasetukset: Siirry asetuksiin ja valitse vaihtoehto palauttaaksesi kaikki asetukset oletuksiin.
Yhteenveto
Toistuvasti virransäästötilaan siirtyvän Dell U3014 -näytön käsittely voi olla ärsyttävää, mutta seuraamalla tätä opasta, sinun pitäisi pystyä tunnistamaan ja korjaamaan ongelman, oli kyseessä sitten yksinkertainen laitteisto-ongelma, ohjelmistoasetuksen säätö tai jotain monimutkaisempaa. Oikein diagnoosin ja vianmäärityksellä näyttösi pitäisi säilyttää vakaa ja luotettava suorituskyky.
Usein kysytyt kysymykset
Miksi Dell U3014 -näyttöni siirtyy jatkuvasti virransäästötilaan?
Tämä tapahtuu joko löysien liitöksien, väärien virransäätöasetusten tai vanhentuneiden ajureiden vuoksi. Aloita tarkistamalla kaikki kaapelit, päivitä sitten kaikki asiaankuuluvat ajurit ja säädä virransäätöasetuksia.
Kuinka palautan Dell U3014 -näyttöni oletusasetuksiin?
Avaa näytön On-Screen Display (OSD) -valikko, siirry asetuksiin ja valitse ’Tehdasasetusten palautus’.
Mitä minun pitäisi tehdä, jos näyttöni ei vieläkään toimi vianmäärityksen jälkeen?
Jos ongelma jatkuu, ota yhteyttä Dellin tukeen saadaksesi lisäapua tai harkitse ammattimaista korjauspalvelua, sillä laitteistossa saattaa olla sisäinen vika.
