How to Change Acer Predator Monitor to English
Introduction
Getting a new Acer Predator monitor can be exciting, but some users might face the challenge of changing the interface language to English. This guide provides detailed steps to switch the monitor’s default language to English, ensuring you can fully utilize your new display. Bypass any confusion with our simple instructions and troubleshooting tips to make your experience seamless.
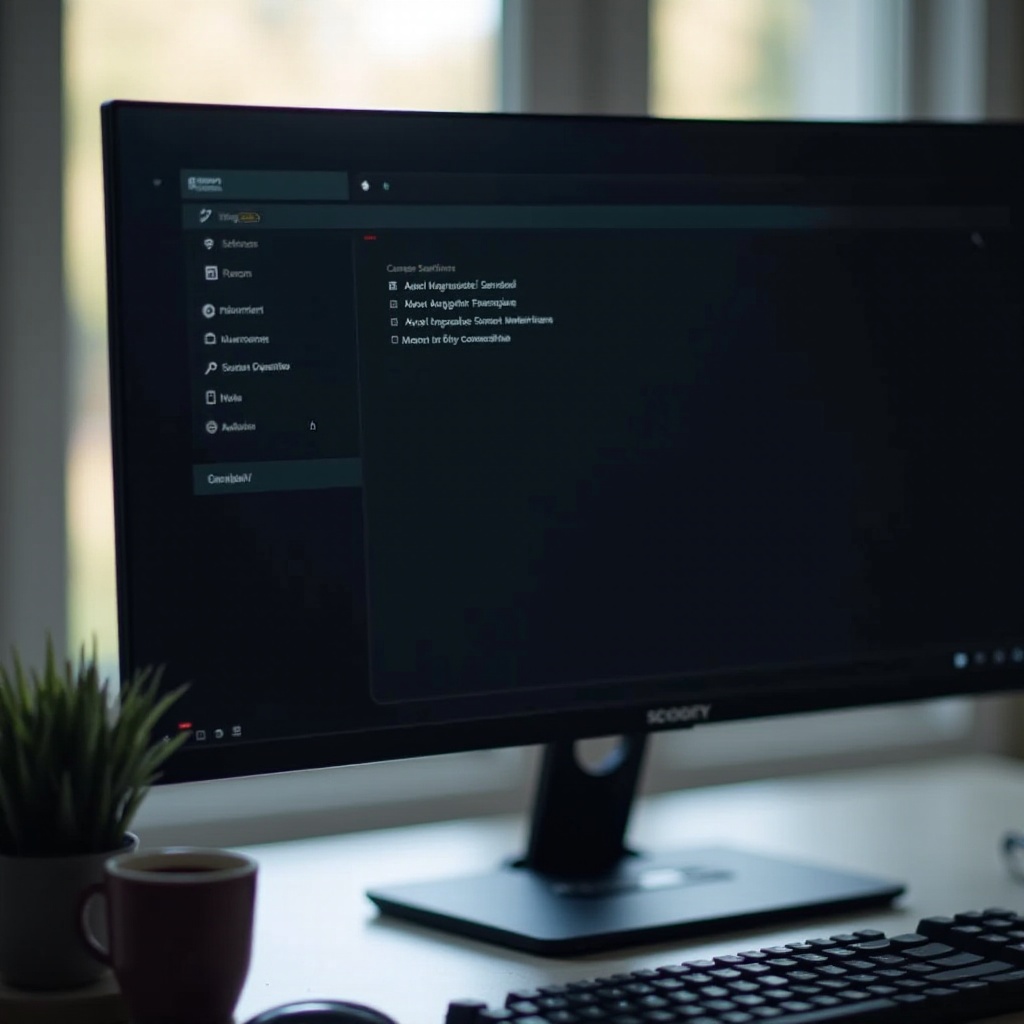
Understanding the Acer Predator Monitor Interface
Before diving into the language-changing process, it’s crucial to understand the interface of the Acer Predator monitor. The interface, known as the On-Screen Display (OSD) menu, allows users to access various settings, including brightness, contrast, and language options. Familiarizing yourself with the OSD menu can help navigate the settings more easily.
Different models may have slight variations in the menu layout, but most Acer Predator monitors share common features. Generally, you will find buttons located at the bottom or side of the monitor, which are used to open and navigate through the OSD menu. Understanding these basics will make the language-changing process straightforward.
Preparing to Change the Language
Before you start changing the language, ensure that the monitor is properly set up and connected to your computer. It’s essential to have everything in place to avoid interruptions during the process.
- Make sure your monitor is powered on and functioning correctly.
- Check all the cable connections from the monitor to your computer.
- Have your monitor’s user manual nearby, as it might have specific instructions for your model.
Now that you’re prepared, you can begin the process of changing the language on your Acer Predator monitor.
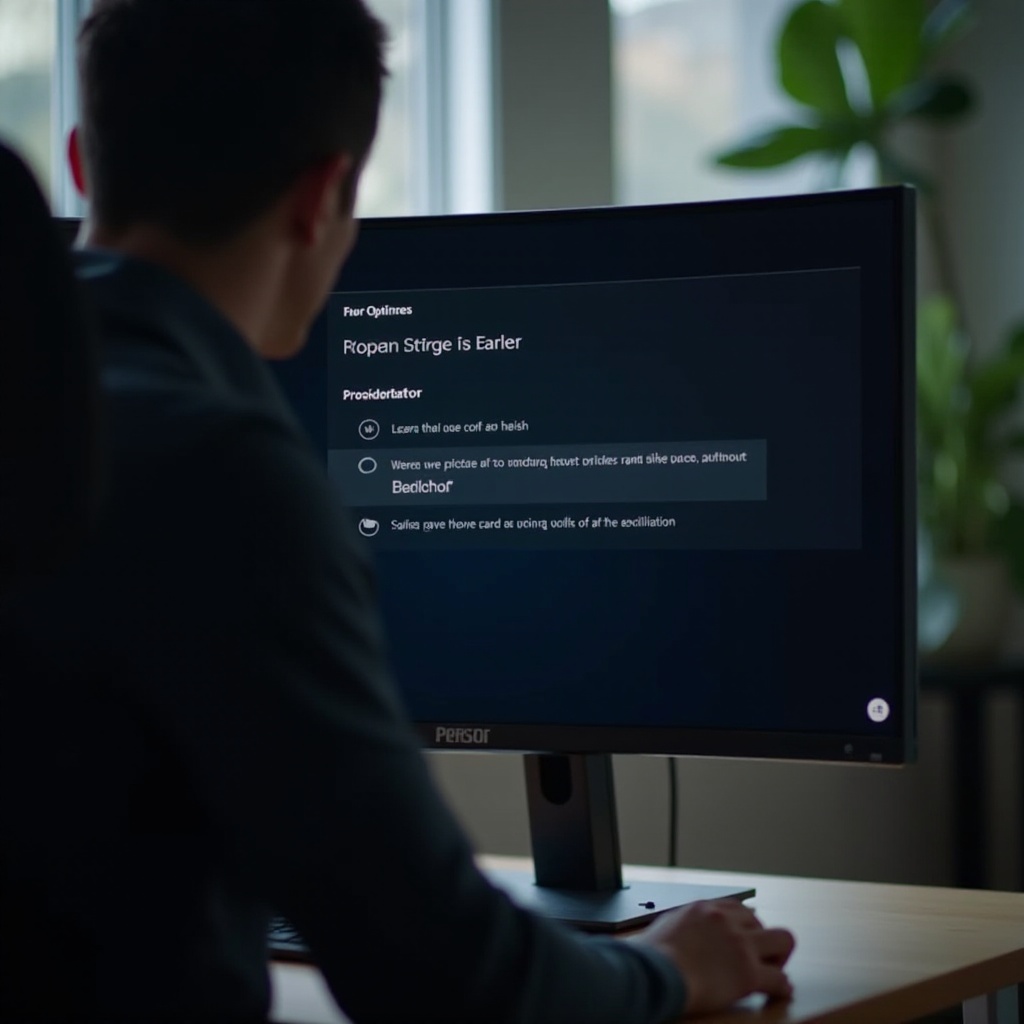
Step-by-Step Guide to Changing the Language
Changing the language on your Acer Predator monitor involves accessing the OSD menu, navigating to the language settings, and selecting English. Follow these detailed steps:
Accessing the OSD Menu
- Locate the control buttons on your monitor. They are usually found on the bottom frame or the back of the monitor.
- Press the ‘Menu’ button to open the OSD menu.
Navigating to Language Settings
- Use the navigation buttons (typically arrow keys) to scroll through the menu options.
- Look for the ‘Settings’ or ‘Setup’ option and select it.
- Within the ‘Settings’ menu, find the ‘Language’ option.
Selecting English and Saving Changes
- Once you are in the ‘Language’ menu, navigate through the list of available languages.
- Select ‘English’ by pressing the appropriate navigation button.
- Save your changes by exiting the menu or pressing the ‘OK’ button.
Congratulations! You have successfully changed the language of your Acer Predator monitor to English. If you face any issues, the following section offers troubleshooting tips.
Troubleshooting Common Issues
Occasionally, users might encounter problems when changing the monitor’s language. Here are some common issues and their solutions:
- Language option not available: Ensure your monitor’s firmware is up-to-date. Check the user manual or Acer’s official website for firmware updates.
- Menu buttons not responding: Restart your monitor and try accessing the menu again. If the issue persists, verify that all cables are securely connected.
- Settings not saving: After selecting the language, make sure to properly save and exit the OSD menu. Restart your monitor to check if the changes have been applied.
If problems persist, contacting Acer Support can provide further assistance.

Additional Customizations and Settings
After changing the language, you may want to explore other customization options available in the OSD menu. These settings can enhance your overall viewing experience.
- Brightness and Contrast: Adjust these settings to match your lighting conditions and personal preference.
- Display Mode: Choose between different color modes, such as sRGB or Blue Light Filter, to reduce eye strain.
- Gaming Options: Acer Predator monitors often come with gaming-specific settings like Overdrive and Aim Point. Explore these options for an optimized gaming experience.
Experiment with these settings to find the optimal setup for your usage.
Conclusion
Changing the language on your Acer Predator monitor is a simple process if you follow the steps outlined in this guide. Understanding the monitor’s interface and navigating through the OSD menu are key components to achieving the desired settings. By applying these instructions and utilizing our troubleshooting tips, you can swiftly change the interface language to English and enjoy your monitor to the fullest.
Frequently Asked Questions
What if the language option is not available?
Ensure that your monitor’s firmware is updated. Refer to your user manual or visit Acer’s official website for firmware updates and support.
How do I reset my monitor settings?
To reset your Acer Predator monitor settings, access the OSD menu, navigate to the ‘Settings’ option, and select ‘Reset’ or ‘Factory Reset’ to restore default settings.
Can I switch back to another language easily?
Yes, you can switch back to another language by following the same steps outlined in this guide. Simply access the OSD menu, navigate to the language settings, and select your preferred language.
